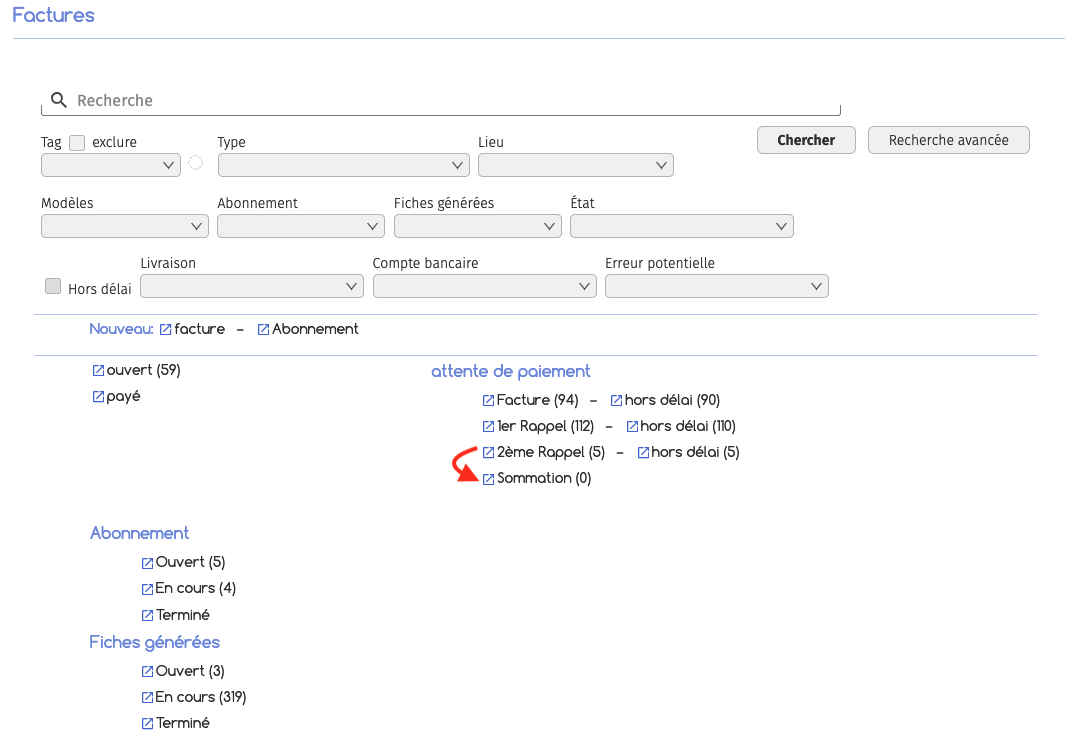menu
1. Factures hors délai
2. Rappel pour une facture individuelle2.1. Créer un rappel
2.2. Accéder à un rappel
2.3. Imprimer un rappel
2.4. Envoyer un rappel par courriel
3. Rappel pour plusieurs factures (groupé)
3.1. Créer un rappel groupé
3.2. Accéder au rappel
3.3. Envoi groupé par courriel
4. Envoyer une sommation
Paramétrer un rappel (facture impayée)
Table des matières
1. Factures hors délai
2. Rappel pour une facture individuelle2.1. Créer un rappel
2.2. Accéder à un rappel
2.3. Imprimer un rappel
2.4. Envoyer un rappel par courriel
3. Rappel pour plusieurs factures (groupé)
3.1. Créer un rappel groupé
3.2. Accéder au rappel
3.3. Envoi groupé par courriel
Ce chapitre vous explique comment envoyer un rappel de paiement pour une facture impayée au sein du logiciel.
Si le délai de paiement d’une facture envoyée est écoulé, vous avez la possibilité d’envoyer un rappel de paiement à l’intention du client. Vous pouvez choisir de créer un rappel pour une facture unique ou pour un groupe de facture.
Remarque
Peu importe le délai de paiement qui a été défini dans la facture envoyée (10 jours, 20 jours, 30 jours, etc.), le logiciel garde automatiquement 5 jours d’attente supplémentaires (voire plus selon le délai initial choisi). Ce système existe pour prendre en compte les éventuels retards de paiement dû à un week-end prolongé, les virements bancaires étant impactés par les jours fériés notamment.
1. Factures hors délai
Pour accéder à vos factures, allez dans le menu « Ventes », puis « Factures ».
Au sein du logiciel, les factures qui n’ont pas été payées dans les temps impartis sont placées dans l’onglet « hors délai ».
Cliquez sur ce sous-menu pour atteindre la liste des factures concernées.
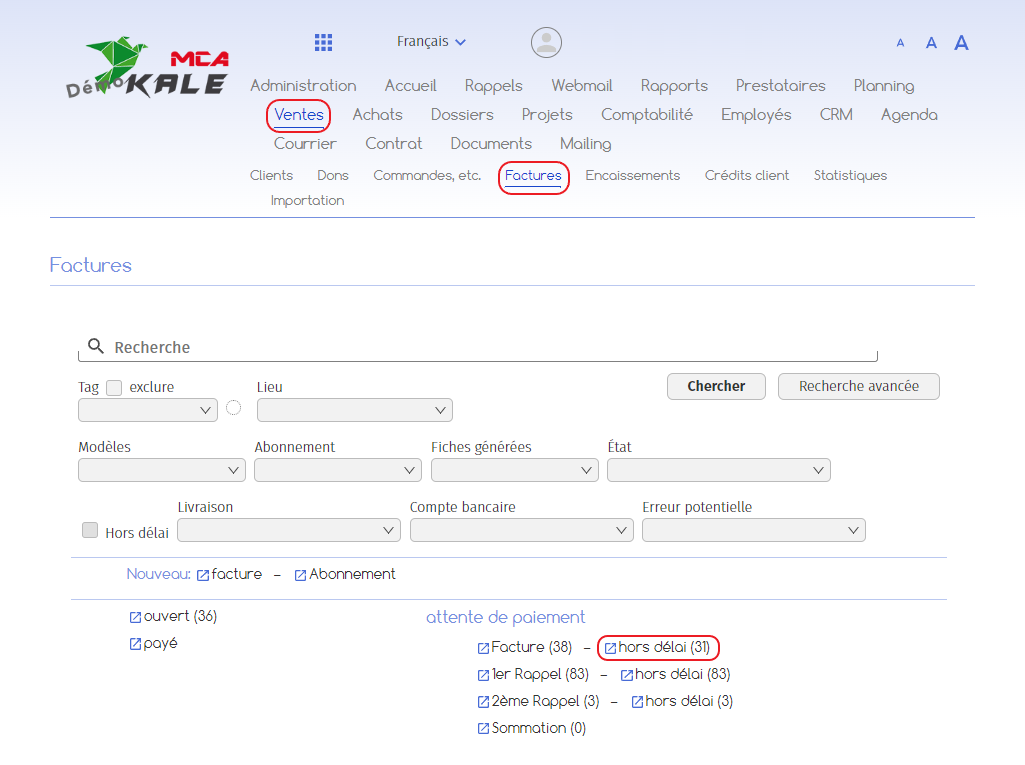
2. Rappel pour une facture individuelle
2.1. Créer un rappel
Cherchez dans la liste des factures hors-delai la facture pour laquelle vous souhaitez envoyer un rappel et ouvrez-là.
Dans la facture, vous trouverez la section « Établir un rappel » :
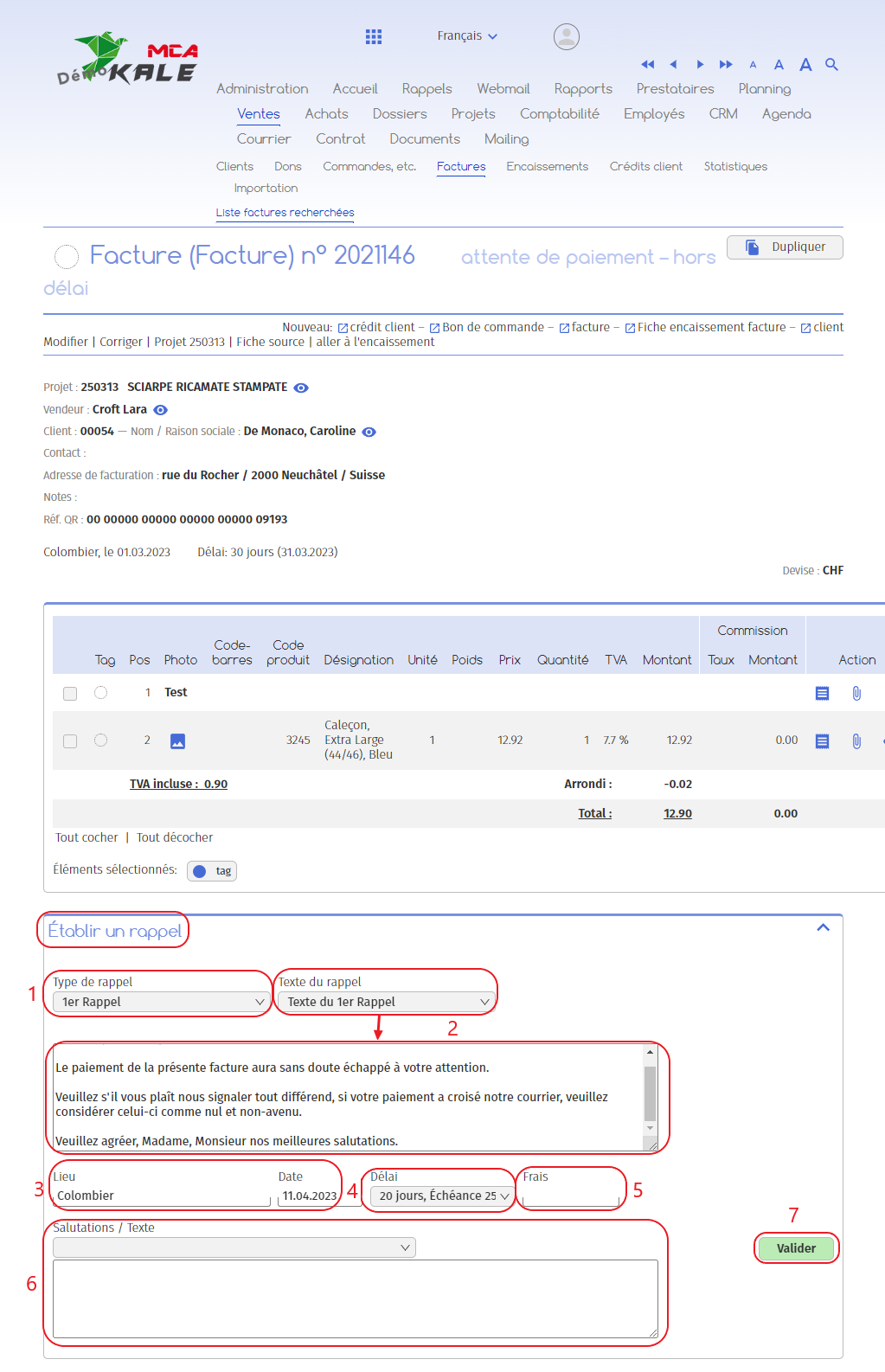
Vous trouverez ci-dessous les explications numérotées se rapportant à chaque cadre rouge de cette image.
1. Choisissez le type de rappel : 1er rappel, 2ème rappel, etc. ;
2. Choisissez un texte prédéfini ou insérez du texte manuellement. Pour établir un modèle de texte pour vos rappels ou autre, référez-vous au guide « Créer un modèle de texte » ;
3. Vérifiez les informations du lieu et de la date ;
4. Choisissez le délai de paiement suite à l’envoi du rappel ;
5. Insérez l’éventuel montant des frais de rappel à payer ;
6. Choisissez un modèle de salutations ou insérez manuellement vos salutations ;
7. Cliquez sur « Valider ».
2.2. Accéder à un rappel
Lorsqu’un rappel est créé pour une facture, cette dernière est automatiquement déplacée dans la section « 1er Rappel » (ou « 2ème rappel » si un premier rappel avait déjà été précédemment envoyé).
Pour accéder à la facture, vous avez alors deux possibilités :
A. Depuis la liste des factures, sélectionnez « 1er Rappel » (ou « 2ème Rappel », etc.) dans le menu déroulant « État », puis cliquez sur le bouton « Chercher ».
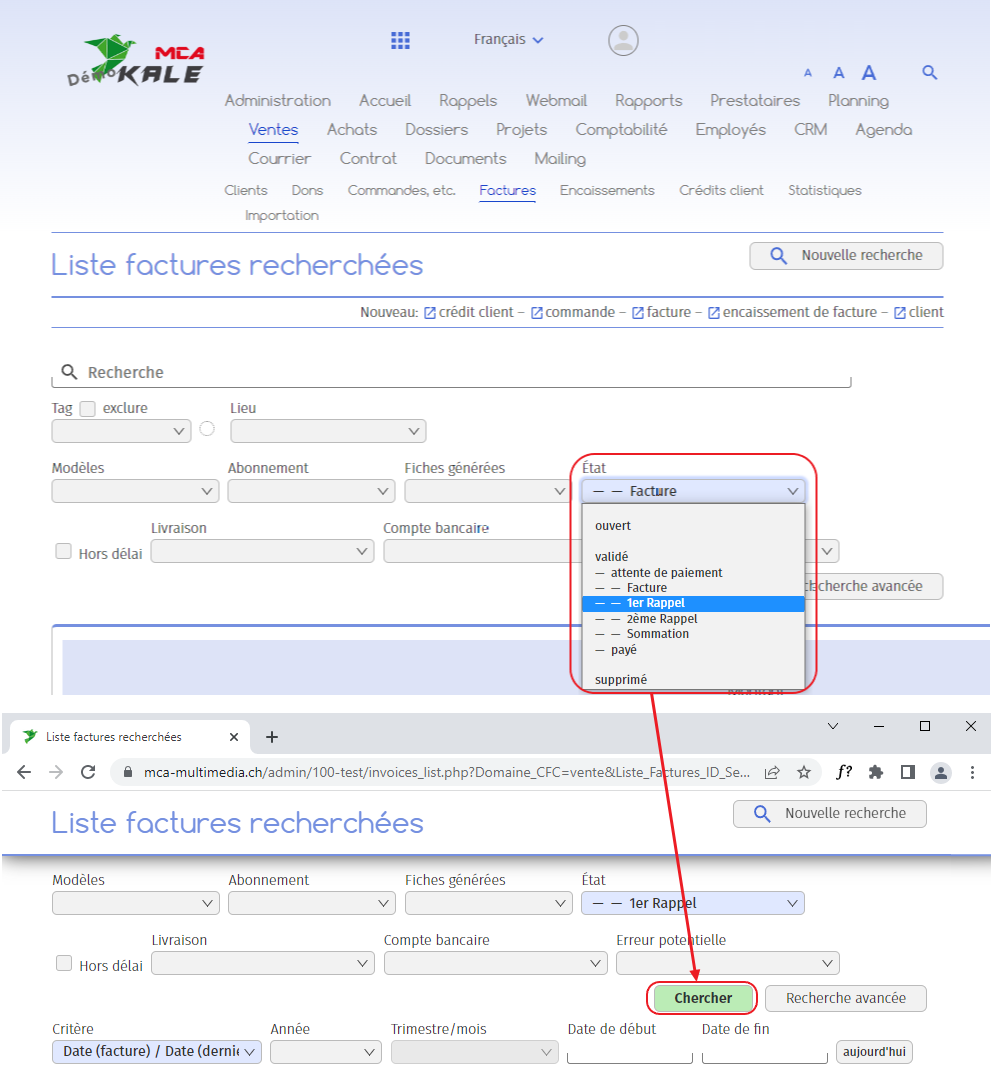
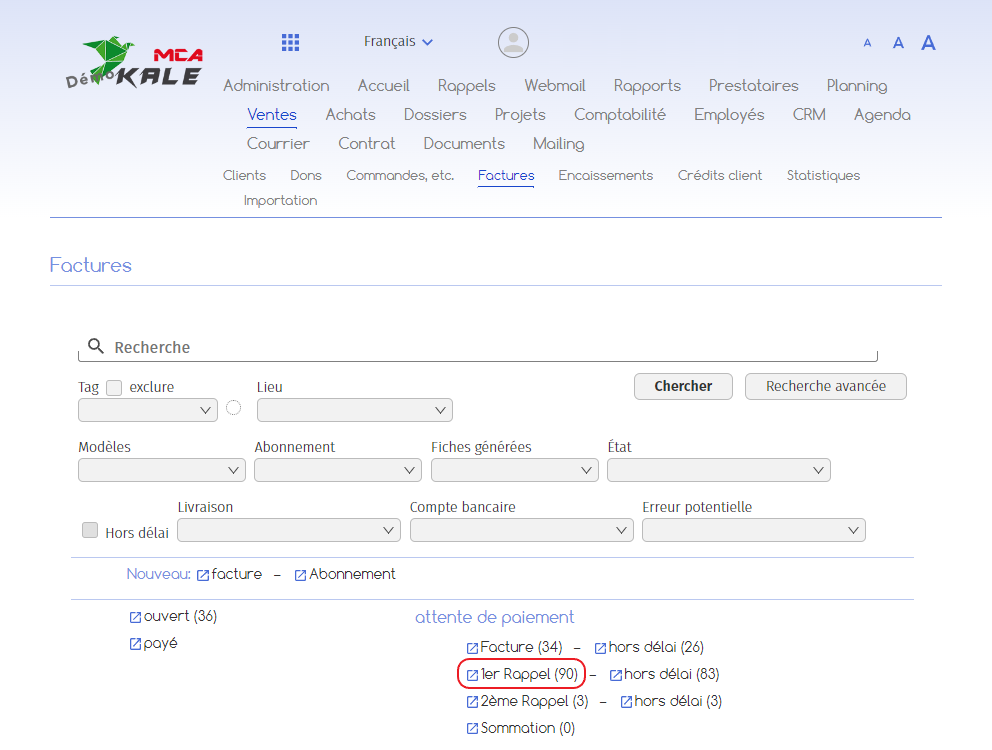
2.3. Imprimer un rappel
Selon la préférence du client, vous pouvez choisir d’imprimer le rappel pour l’envoyer par courrier.
Pour ce faire, ouvrez la facture concernée.
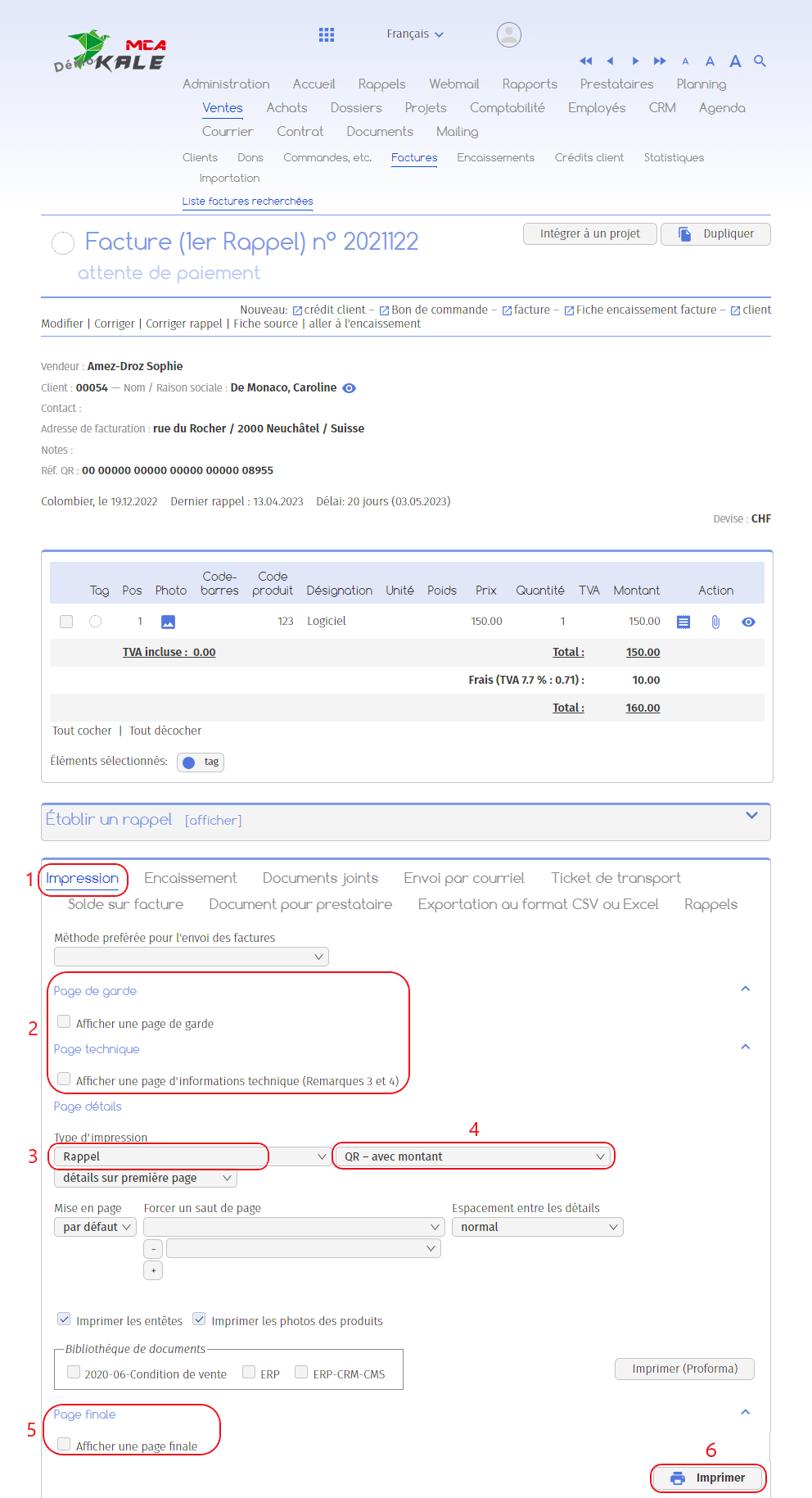
1. Allez sous l’onglet « Impression » ;
2. Cochez les cases si vous souhaitez ajouter une page de garde et une page technique à la facture ;
3. Vérifiez que le type d’impression soit bien « Rappel » ;
4. Sélectionnez dans le menu déroulant le type de facture que vous souhaitez (QR avec montant, sans montant, etc.) ;
5. Cochez la case si vous souhaitez ajouter une page finale à la facture ;
6. Cliquez sur « Imprimer » pour imprimer le rappel de facture ou le télécharger au format PDF ;

6. Vous trouvez en bas de page un historique de vos impressions, vous pouvez ainsi vérifier si vous avez déjà imprimé la facture ou non.
2.4. Envoyer un rappel par courriel
Selon la préférence du client, vous pouvez choisir d’envoyer le rappel par e-mail.
Pour ce faire, ouvrez la facture concernée.
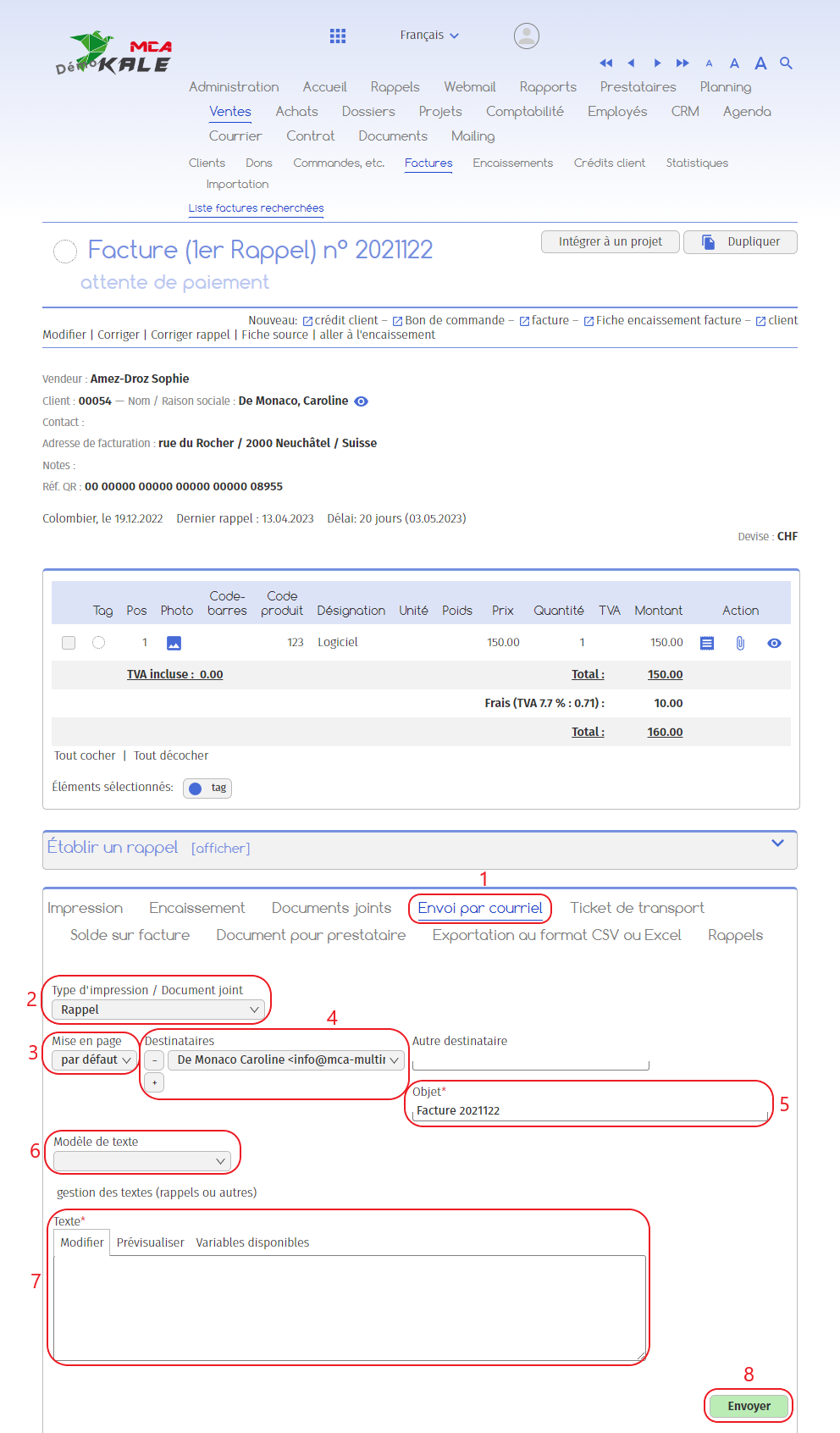
1. Allez sous l’onglet « Envoi par courriel » ;
2. Vérifiez que le type d’impression / Document joint soit bien « Rappel » ;
3. Choisissez un style de mise en page ;
4. Sélectionnez l’adresse électronique du destinataire dans le menu déroulant, ou ajoutez une adresse électronique manuellement ;
5. Ajoutez un objet pour votre courriel ;
6. Vous pouvez sélectionner un modèle de texte ;
7. Vous pouvez également insérer du texte manuellement en écrivant dans l’encadré ;
8. Cliquez sur « Envoyer » pour envoyer le courriel. La facture avec rappel au format PDF sera jointe automatiquement au courriel ;
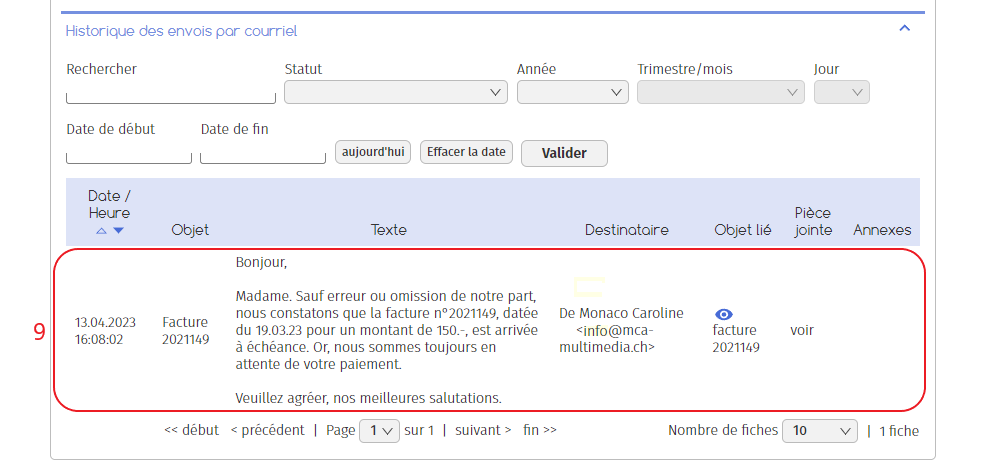
9. Vous trouvez en bas de page un historique de vos envois, vous pouvez ainsi vérifier si vous avez déjà envoyé le rappel ou non.
Remarque
Sur demande, il est possible d’automatiser l’envoi des rappels. Contactez l’équipe MCA Concept si vous désirez mettre en place cette automatisation.
3. Rappel pour plusieurs factures (groupé)
3.1. Créer un rappel groupé
Dans la liste des factures hors délai, sélectionnez toutes les factures voulues.
Allez ensuite sous l’onglet « Rappels groupés » en bas de page.
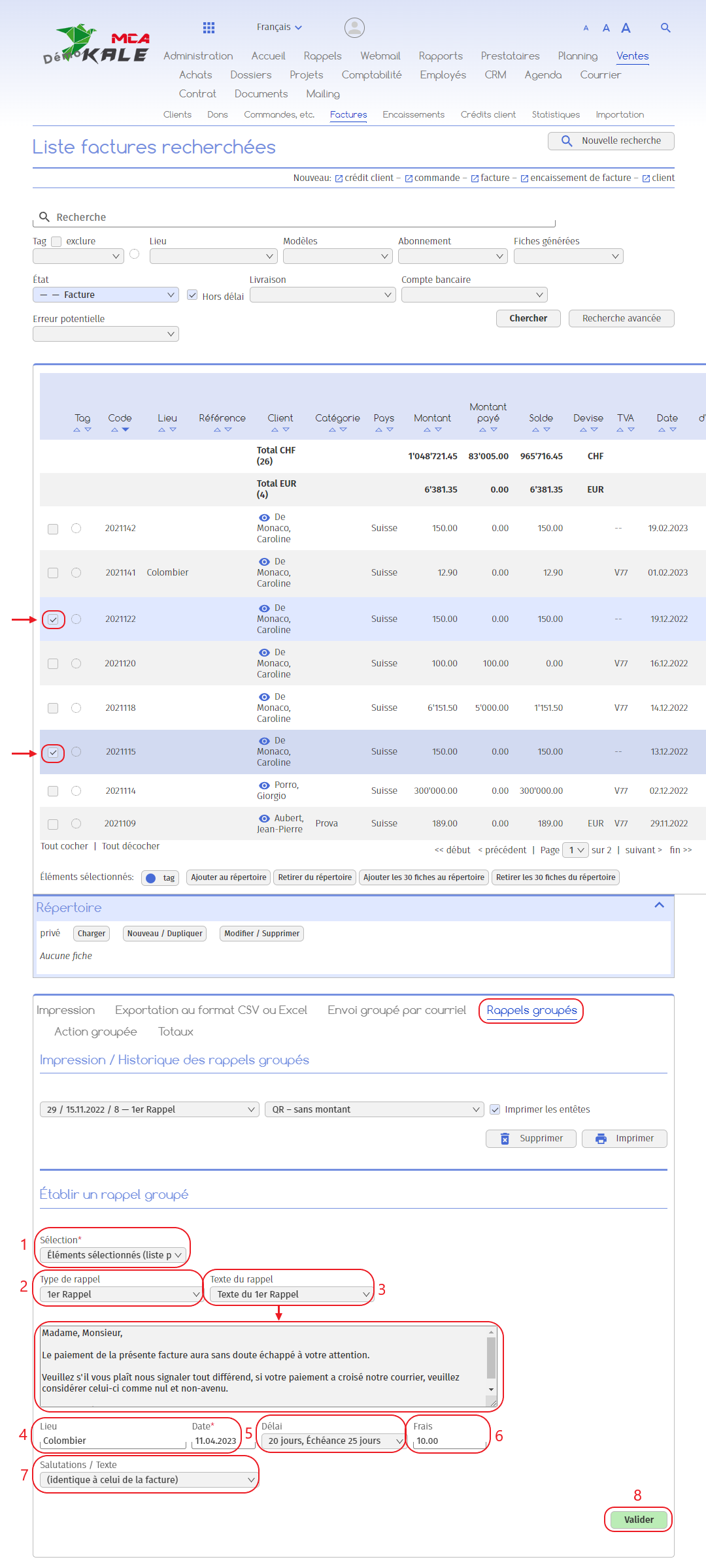
1. Choisissez « Éléments sélectionnés (liste principale) » pour ne prendre en compte que les factures cochées ;
2. Choisissez le type de rappel : 1er rappel, 2ème rappel, etc. ;
3. Choisissez un texte prédéfini ;
4. Vérifiez le lieu et la date ;
5. Spécifiez le délai de paiement suite au rappel ;
6. Insérez l’éventuel montant des frais de rappel à payer s’il y en a ;
7. Choisissez le modèle de signature ;
8. Cliquez sur « Valider ».
3.2. Accéder au rappel
Référez-vous au point 2.2. Accéder au rappel.
3.3. Envoi groupé par courriel
Selon la préférence du client, vous pouvez choisir d’envoyer le rappel par e-mail ou de l’imprimer et l’envoyer par courrier.
Concernant l’envoi par courrier, vous devez imprimer chaque facture individuellement. Référez-vous au point 2.3. Imprimer un rappel pour la marche à suivre.
Pour l’envoi par e-mail, sélectionnez d’abord dans la liste des factures toutes les factures voulues.
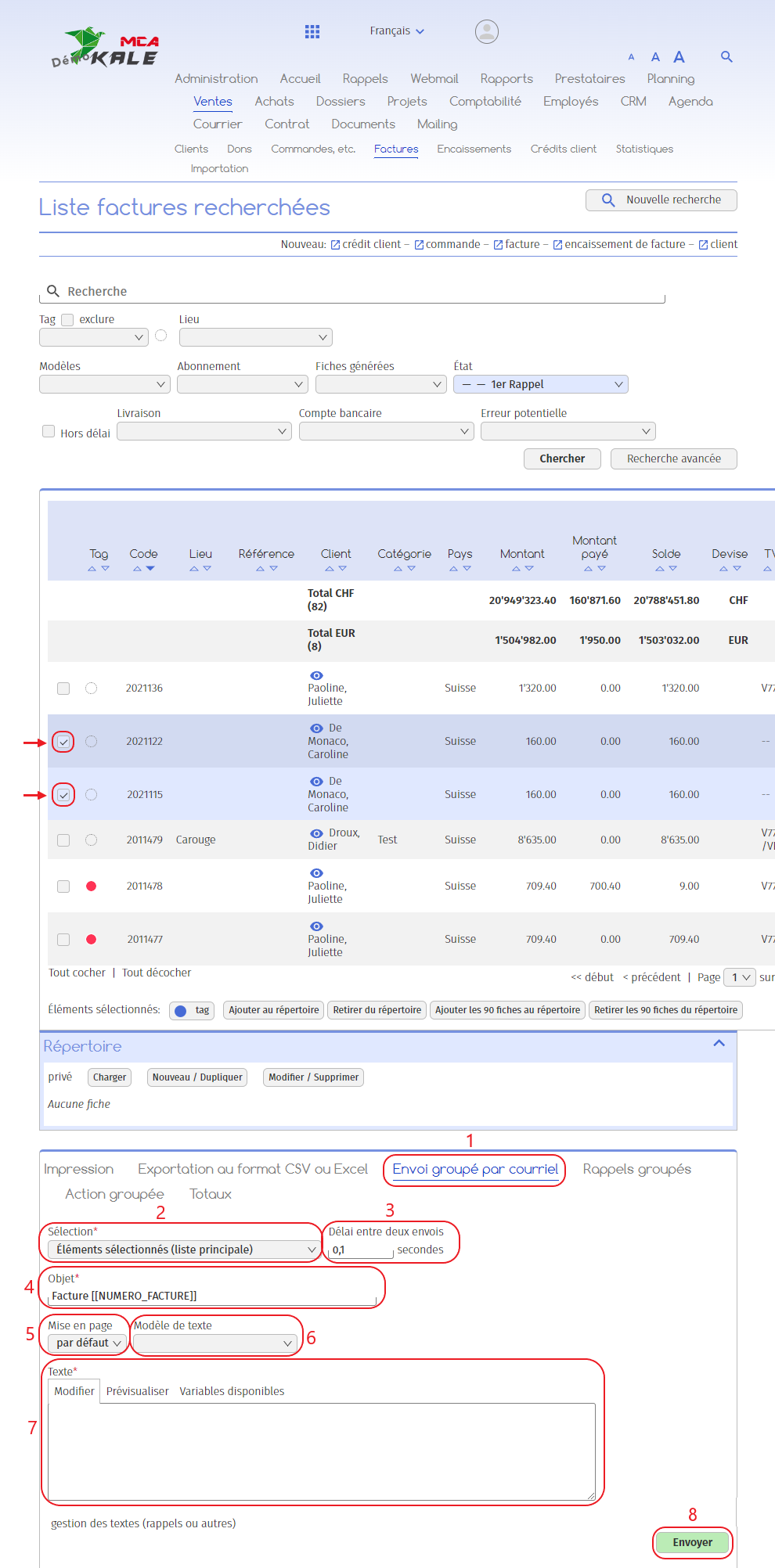
1. Allez sous « Envoi groupé par courriel » ;
2. Choisissez « Éléments sélectionnés (liste principale) » pour ne prendre en compte que les factures cochées ;
3. Si vous le souhaitez, modifiez le délai entre les envois de factures ;
4. Ajoutez un objet d’e-mail. L’indication « [[NUMERO_FACTURE]] » permet au logiciel de récupérer automatiquement le numéro de chaque facture concernée ;
5. Choisissez un modèle de mise en page ;
6. Vous pouvez sélectionner un modèle de texte ;
7. Vous pouvez également insérer du texte manuellement en écrivant dans l’encadré ;
8. Cliquez sur « Envoyer ».
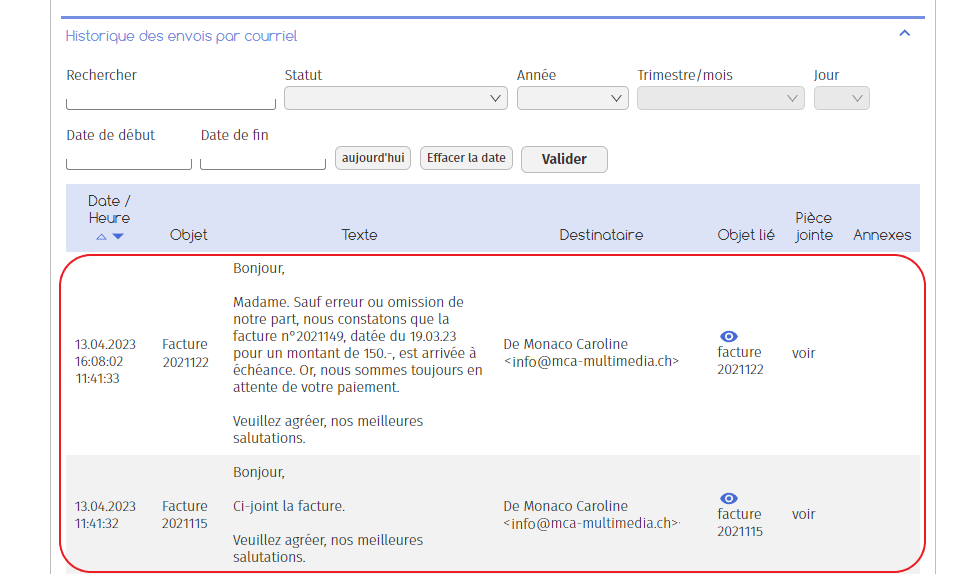
9. Vous trouvez en bas de page un historique de vos envois, vous pouvez ainsi vérifier si vous avez déjà envoyé le rappel ou non.
Remarque
Sur demande, il est possible d’automatiser l’envoi des rappels. Contactez l’équipe MCA Concept si vous désirez mettre en place cette automatisation.
4 Envoyer une sommation
Accédez à Ventes ➔ Factures.
Sélectionnez la facture du client.
Dans la section « Établir un rappel », renseignez :
1. Type de rappel : Saisissez un texte expliquant la nature rappel.
2. Texte du rappel : Saisissez un texte expliquant la nature rappel.
3. Délai : Sélectionnez un nouveau délai de paiement.
4. Frais : Indiquez le montant des frais liés au rappel.
En envoyant une sommation, la facture est passée de l’état « 2ème Rappel » à « Sommation ».
© 2002-2024 MCA Concept – Tous droits réservés.