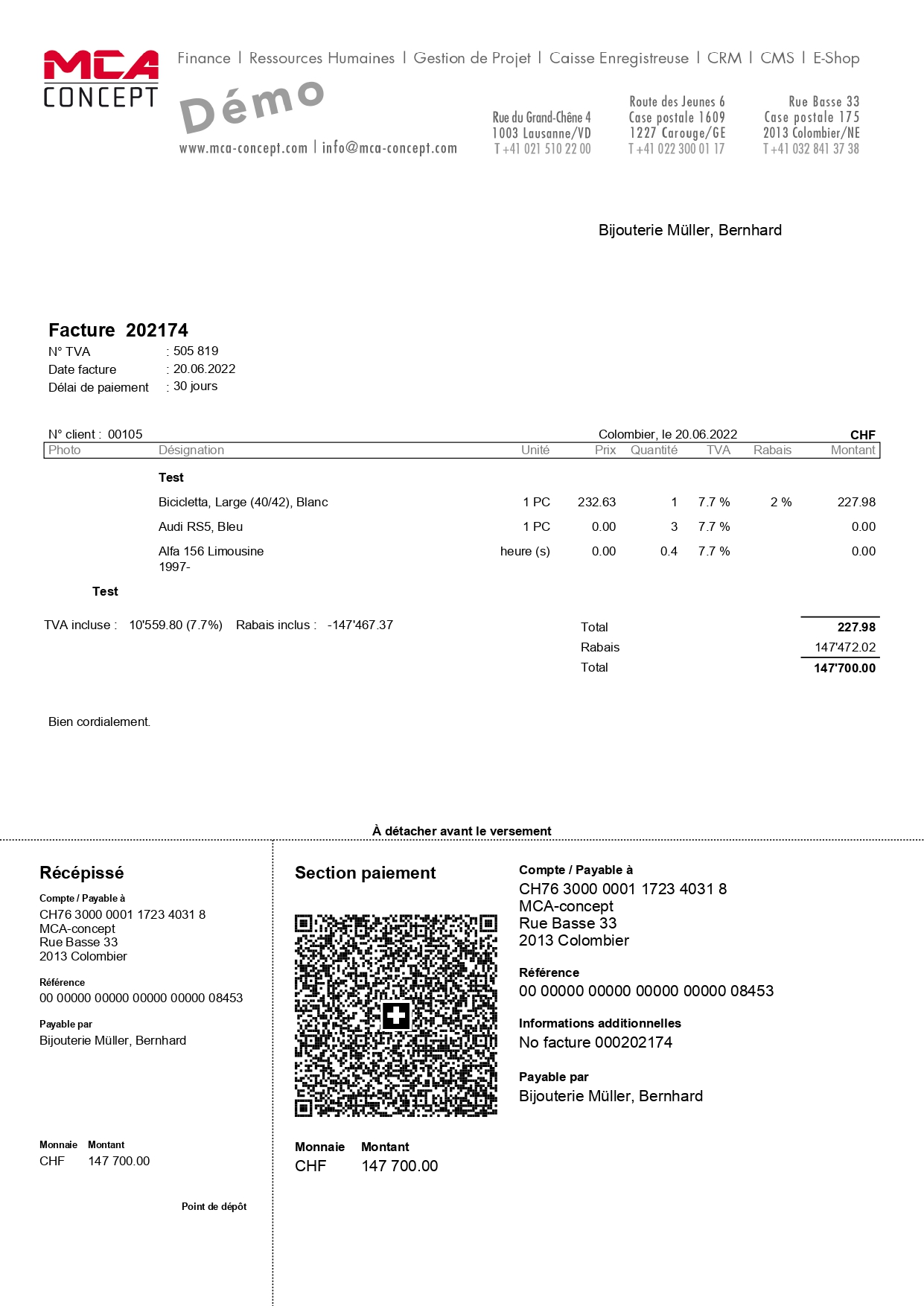menu
Démonstration vidéo
1. Créer une facture1.1. 1ère étape: création de la facture
1.2. 2ème étape : insertion de éléments
1.3. Ajout d’une ligne
1.3.1. Ajout d’un produit
1.3.2. Ajout d’un tarif employé
1.3.3. Ajout d’un titre
1.3.4. Ajout d’un rabais
1.4. 3ème étape : validation de la facture
Créer une facture
Table des matières
Démonstration vidéo
1. Créer une facture1.1. 1ère étape: création de la facture
1.2. 2ème étape : insertion de éléments
1.3. Ajout d’une ligne
1.3.1. Ajout d’un produit
1.3.2. Ajout d’un tarif employé
1.3.3. Ajout d’un titre
1.3.4. Ajout d’un rabais
1.4. 3ème étape : validation de la facture
2. Facture en attente de paiement
Démonstration vidéo
1. Créer une facture
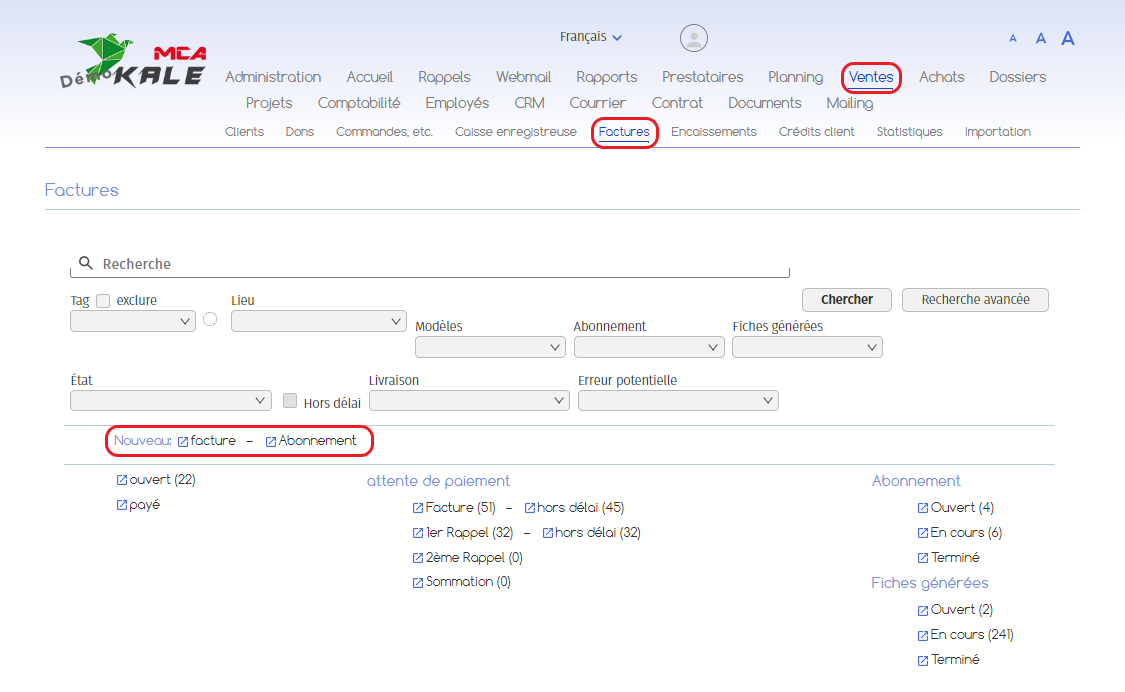
facture.
1.1. 1ère étape : création de la facture
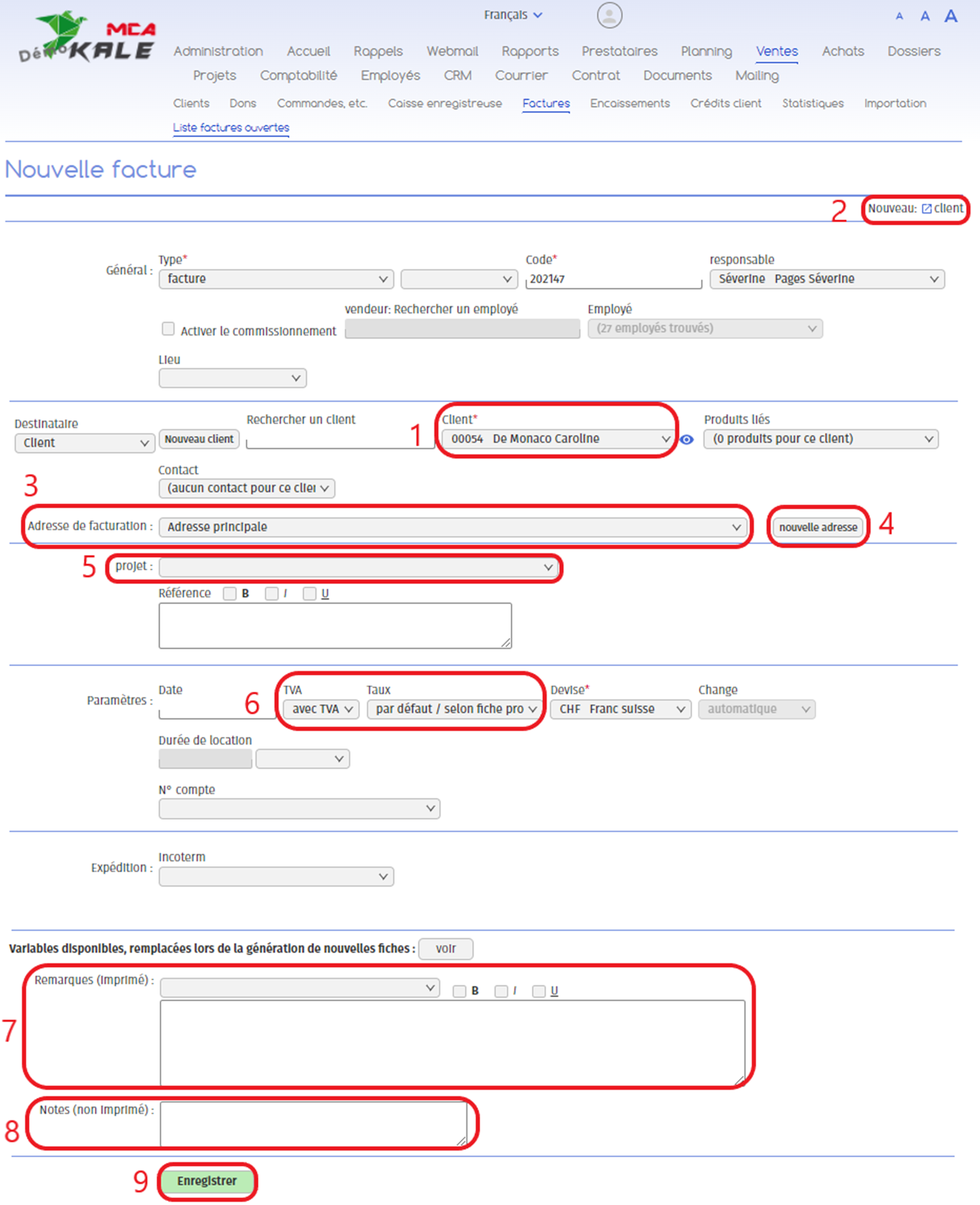
Vous trouverez ci-dessous les explications numérotées se rapportant à chaque cadre rouge de cette image.
1. Sélectionnez le client parmi les clients existants dans la base de données à l’aide du menu déroulant « Client » ;
2. Si le client n’apparait pas dans le menu déroulant, vous pouvez créer une nouvelle fiche client en cliquant sur le lien « Nouveau : client » en haut à droite de la page. Complétez ensuite les informations relatives au nouveau client et cliquez sur « Ajouter ». Pour plus d’informations sur la création d’un nouveau client, référez-vous au guide « Créer un client » ;
3. Sélectionnez l’adresse de facturation ;
4. Si vous souhaitez ajouter une nouvelle adresse, cliquez sur « nouvelle adresse », complétez les champs, enregistrez, et la nouvelle adresse sera sélectionnée automatiquement comme adresse de facturation ;
5. Vous pouvez lier la facture à un projet en sélectionnant le projet dans le menu déroulant « projet » ;
6. Précisez si la facture inclut la TVA ou non. Si oui, sélectionnez également le taux associé ;
7. Cette section vous permet d’ajouter un texte qui sera visible sur la facture. Vous avez la possibilité de sélectionner dans le menu déroulant un modèle de texte prédéfini ;
8. Cette section vous permet d’ajouter un texte qui ne sera pas visible sur la facture ;
9. Pour enregistrer les informations que vous venez d’ajouter et passer à la prochaine étape, cliquez sur « Enregistrer ». Pour annuler la création de la facture, fermez la page avant enregistrement.
1.2. 2ème étape : insertion des éléments
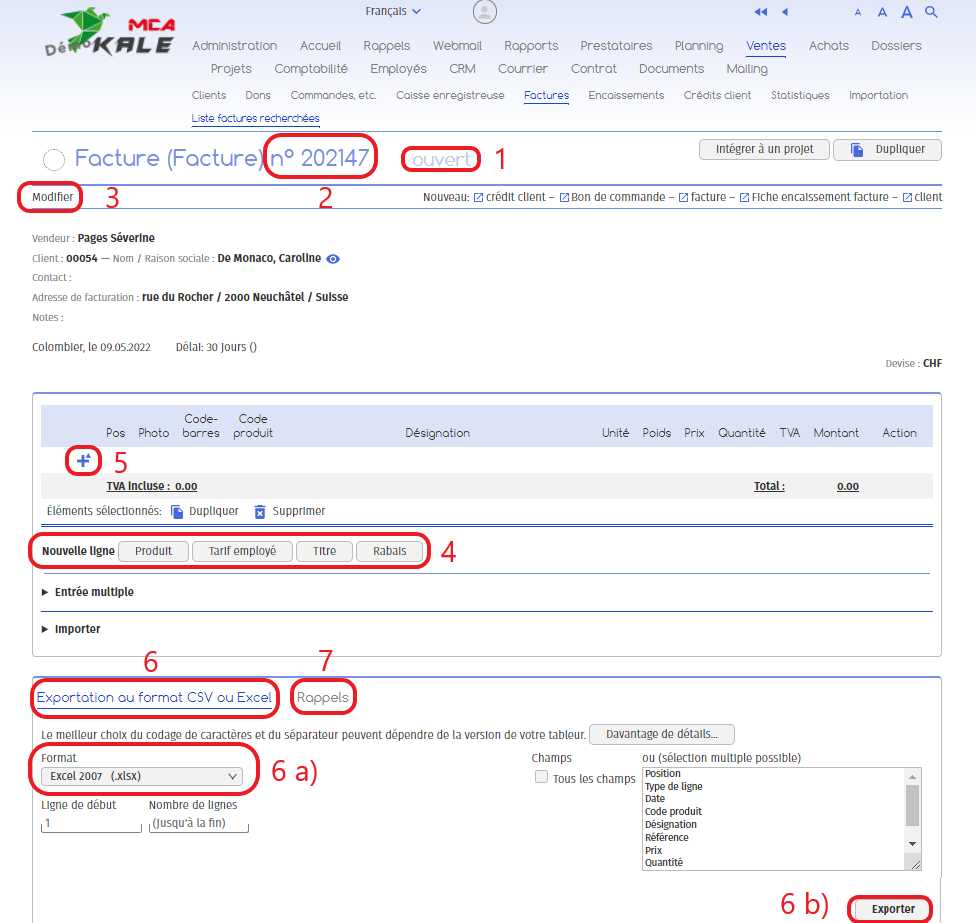
1. Votre facture est « ouverte », c’est-à-dire qu’elle est désormais créée. Vous devez maintenant compléter les produits à facturer ;
2. Un numéro est attribué à la facture ;
3. Si vous souhaitez modifier les informations complétées durant la première étape (nouvelle facture), cliquez sur « Modifier » ;
4. Pour ajouter des produits, tarifs employés, titres ou rabais, cliquez sur un des boutons suivant l’inscription « Nouvelle ligne ». Une nouvelle fenêtre s’ouvrira avec des champs à compléter (voir chapitre « Ajout d’une ligne ») ;
5. Cette icône vous permet également d’ajouter une ligne (voir chapitre « Ajout d’une ligne ») ;
6. Après avoir ajouté toutes les lignes, vous pouvez exporter la facture au format CSV ou Excel :
a. Choisissez le format
b. Puis cliquez sur « Exporter » ;
7. Vous pouvez également ajouter des rappels pour vous notifier des actions devant être effectuées en rapport avec la facture. Un rappel peut être paramétré à l’intention de différents destinataires : vous-même, le client de la facture, le responsable, etc.
1.3. Ajout d’une ligne
1.3.1. Ajout d’un produit
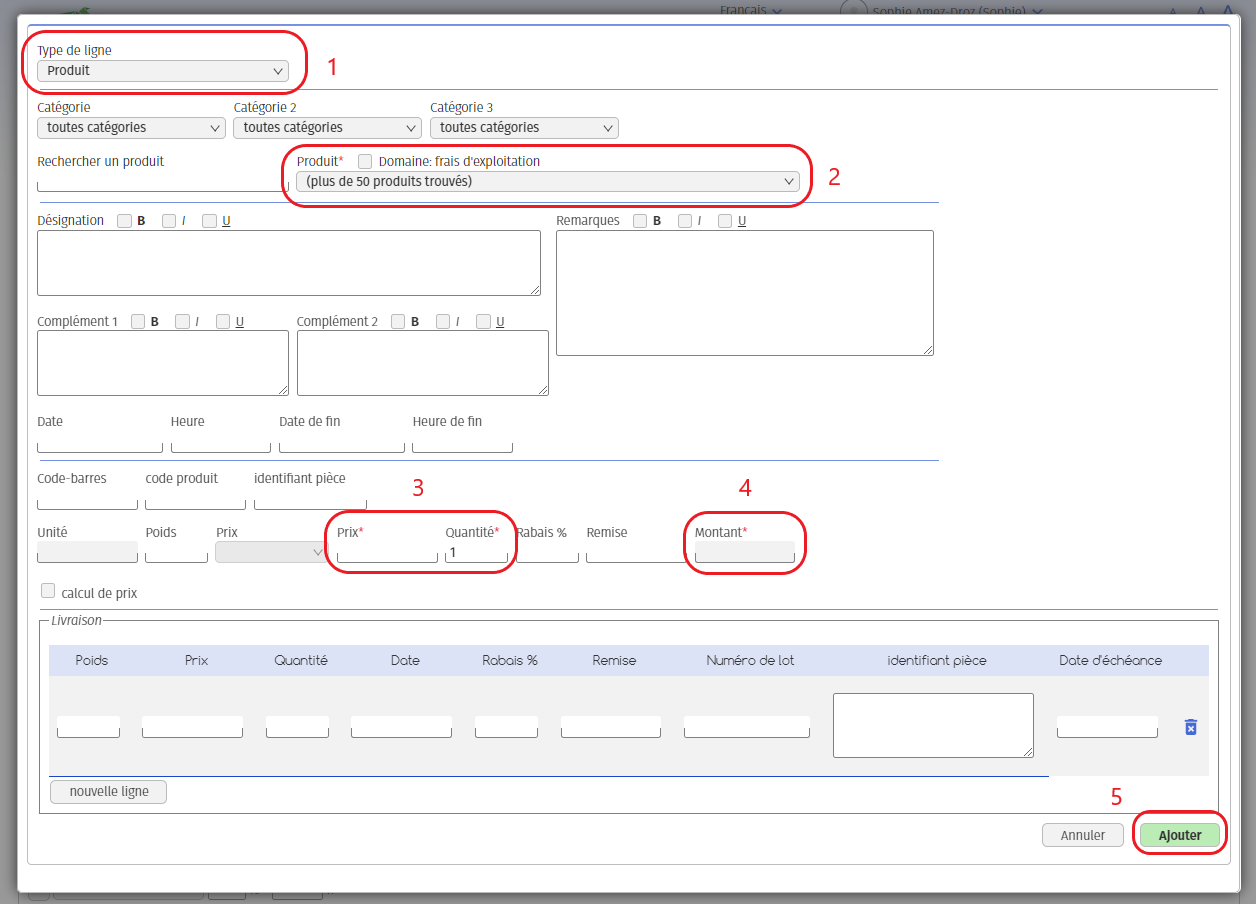
1. Dans ce champ apparait le type de ligne que vous avez choisi d’ajouter. Ici, nous souhaitons ajouter un produit ;
2. Sélectionnez le produit à ajouter dans le menu déroulant « Produit » ;
3. Ajoutez un prix et une quantité ;
4. Le montant sera calculé automatiquement d’après le prix et la quantité indiqués précédemment ;
5. Cliquez sur « Ajouter » pour ajouter le produit à la facture.
Si vous désirez ajouter un nouveau produit dans la base de données du logiciel, référez-vous au guide « Créer et configurer un produit ».
1.3.2. Ajout d’un tarif employé
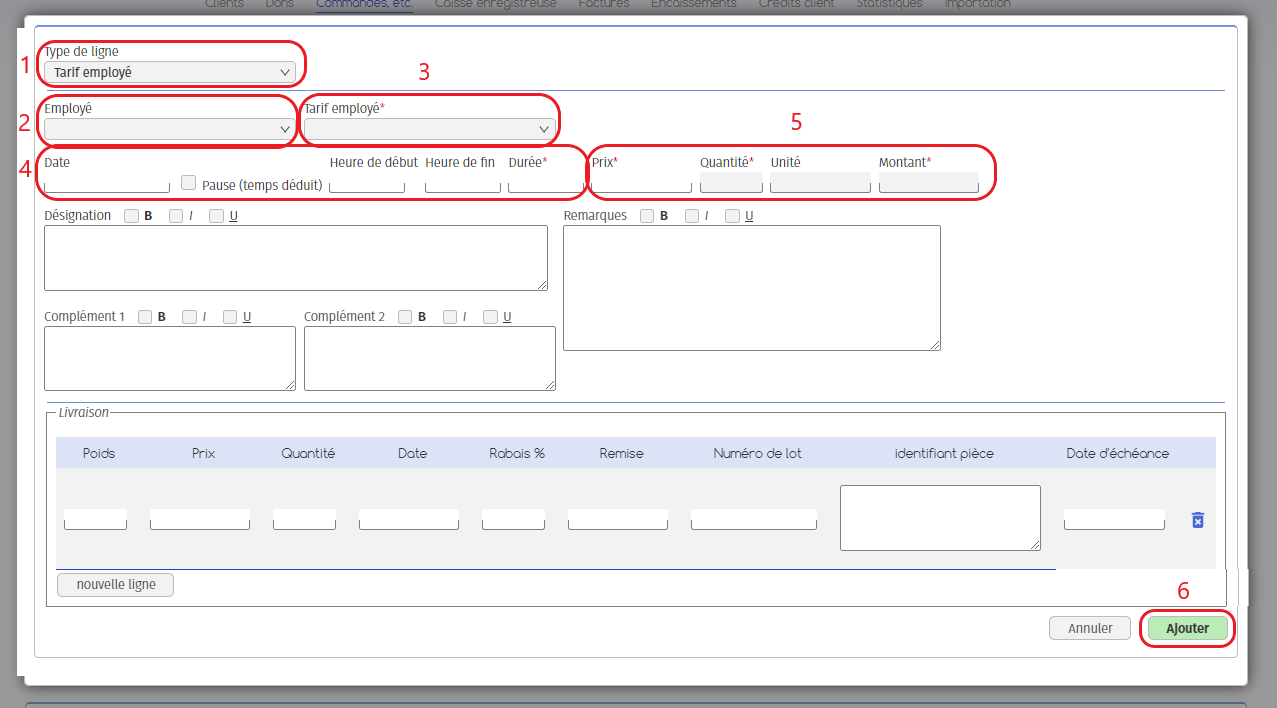
1. Dans ce champ apparait le type de ligne que vous avez choisi d’ajouter. Ici, nous souhaitons ajouter un tarif employé ;
2. Sélectionnez le nom de l’employé (ce champ est facultatif) ;
3. Ajoutez un tarif employé ;
4. Vous pouvez sélectionner une date avec heure de début et heure de fin, ou bien directement ajouter la durée du travail ;
5. Le prix, la quantité, l’unité et le montant se compléteront automatiquement ;
6. Cliquez sur « Ajouter » pour ajouter le tarif employé à la facture.
1.3.3. Ajout d’un titre
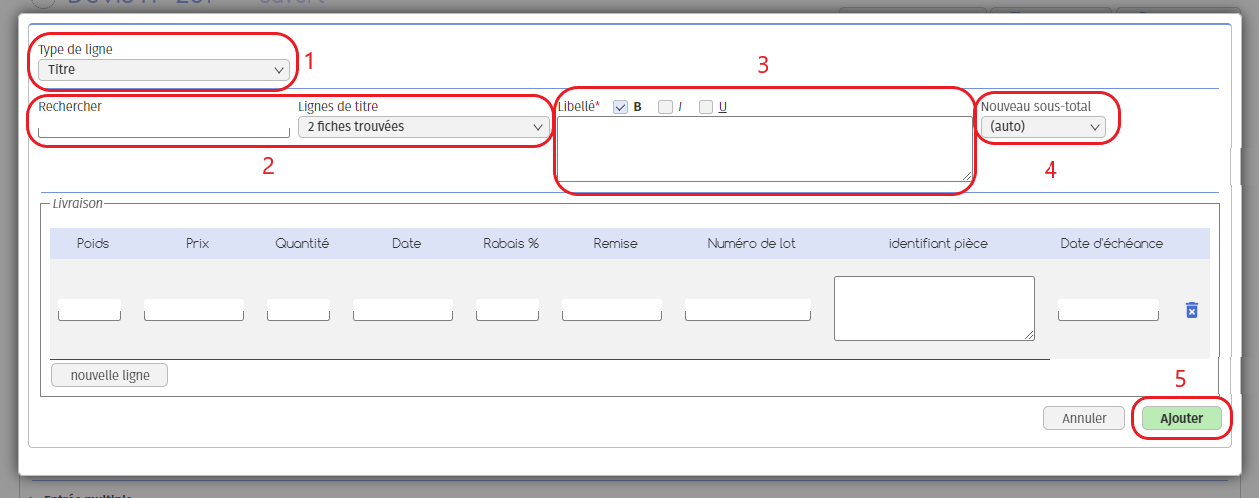
1. Dans ce champ apparait le type de ligne que vous avez choisi d’ajouter. Ici, nous souhaitons ajouter un titre ;
2. Vous pouvez sélectionner un titre préenregistré ;
3. Vous pouvez ajouter un nouveau titre en écrivant directement dans le champ « Libellé ». Les cases à côté du libellé vous permettent de mettre le titre en gras, en italique ou souligné ;
4. Vous pouvez ajouter un sous-total lié à la ligne de titre. Toutes les lignes situées entre ce titre et le suivant seront inclues dans le calcul de ce sous-total ;
5. Cliquez sur « Ajouter ».
1.3.4. Ajout d’un rabais
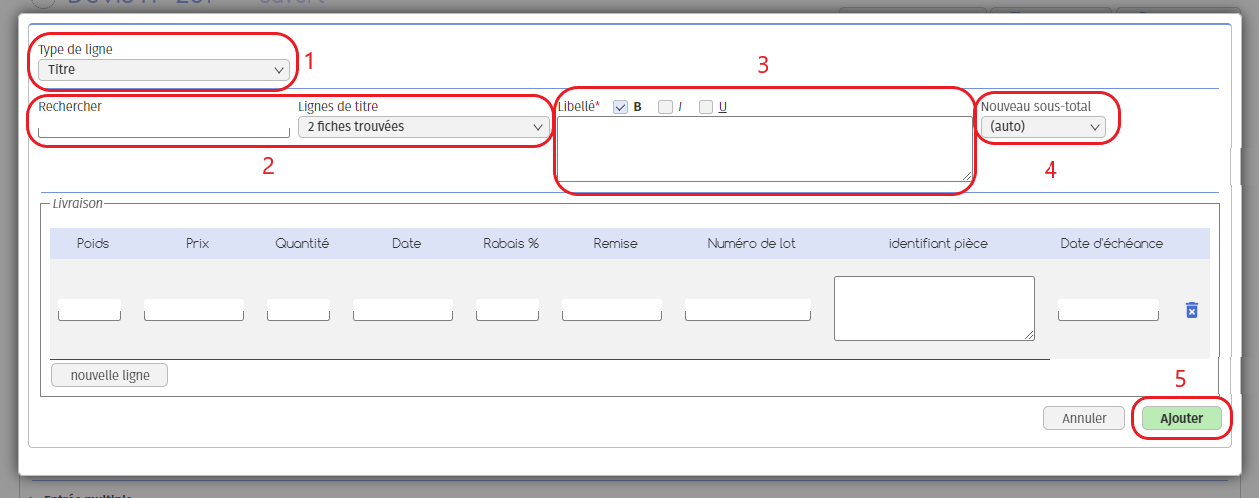
1. Dans ce champ apparait le type de ligne que vous avez choisi d’ajouter. Ici, nous souhaitons ajouter un
rabais ;
2. Vous pouvez sélectionner un rabais préenregistré ;
3. Vous pouvez ajouter un nouveau rabais en écrivant directement dans le champ « Libellé » ;
4. Sélectionnez le type de rabais que vous souhaitez appliquer, ainsi que le taux ou le montant dans le
champ qui apparaitra à droite du type de rabais ;
5. Cliquez sur « Ajouter ».
1.4. 3ème étape : validation de la facture
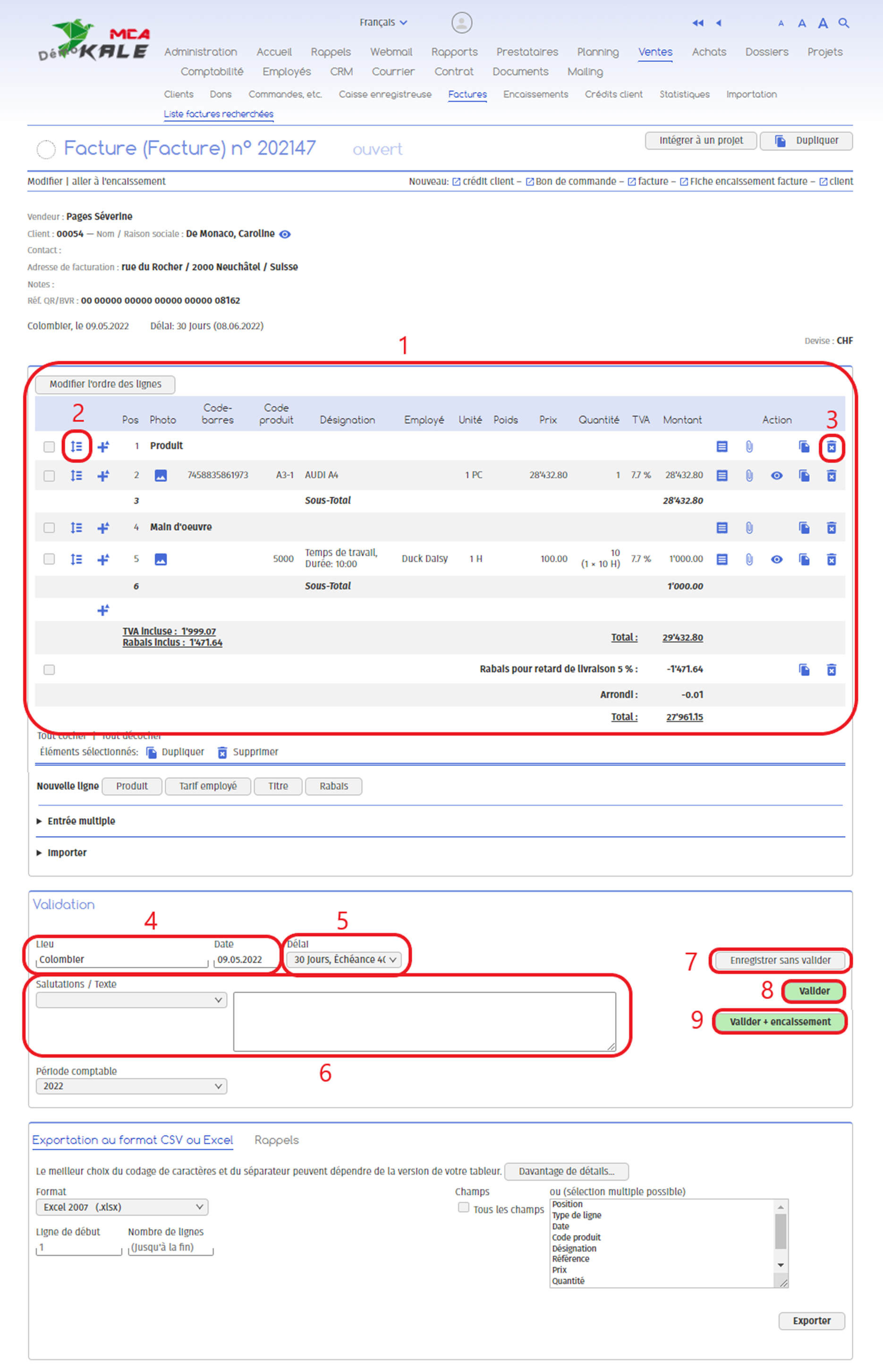
1. Les lignes ajoutées apparaissent ici.
Nous avons ajouté :
- • 2 titres en gras : Produit et Main d’œuvre, avec un sous-total pour chacun
• Un produit : une AUDI A4 à CHF 28’432.8
• Un tarif employé : 10h de travail, par l’employé Duck Daisy, facturé CHF 100/heure
• Un rabais de 5% sur le total de la facture, pour retard de livraison
Voici un zoom sur cette section :
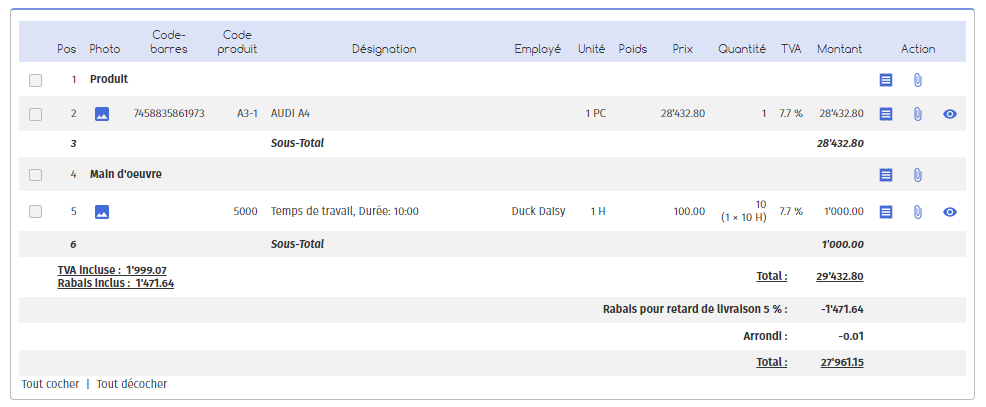
2. Cette icône permet de déplacer les lignes ;
3. Cette icône permet de supprimer les lignes ;
4. Pour procéder à la validation de la facture, ajoutez un lieu et une date ;
5. Sélectionnez un délai pour le paiement de la facture ;
6. Sélectionnez une phrase de salutation préenregistrée, ou ajoutez manuellement un texte dans l’encadré ;
Après avoir ajouté les informations indiquées précédemment, vous avez trois options :
7. Le bouton « Enregistrer sans valider » vous permet d’enregistrer les informations introduites dans la fiche sans valider le devis ;
8. Le bouton « Valider » vous permet de valider le devis : il passera alors du statut « ouvert » à « en attente d’approbation » ;
9. Le bouton « Valider + encaissement » vous permet de valider la facture et de passer directement à la fiche d’encaissement. Pour des instructions sur l’encaissement d’une facture, veuillez vous référer au guide « Encaisser une facture ».
2. Facture en attente de paiement
- • Imprimer la facture afin de l’envoyer par la poste à votre client
• Envoyer un courriel à votre client, avec la facture au format PDF en pièce jointe
2.1. Impression
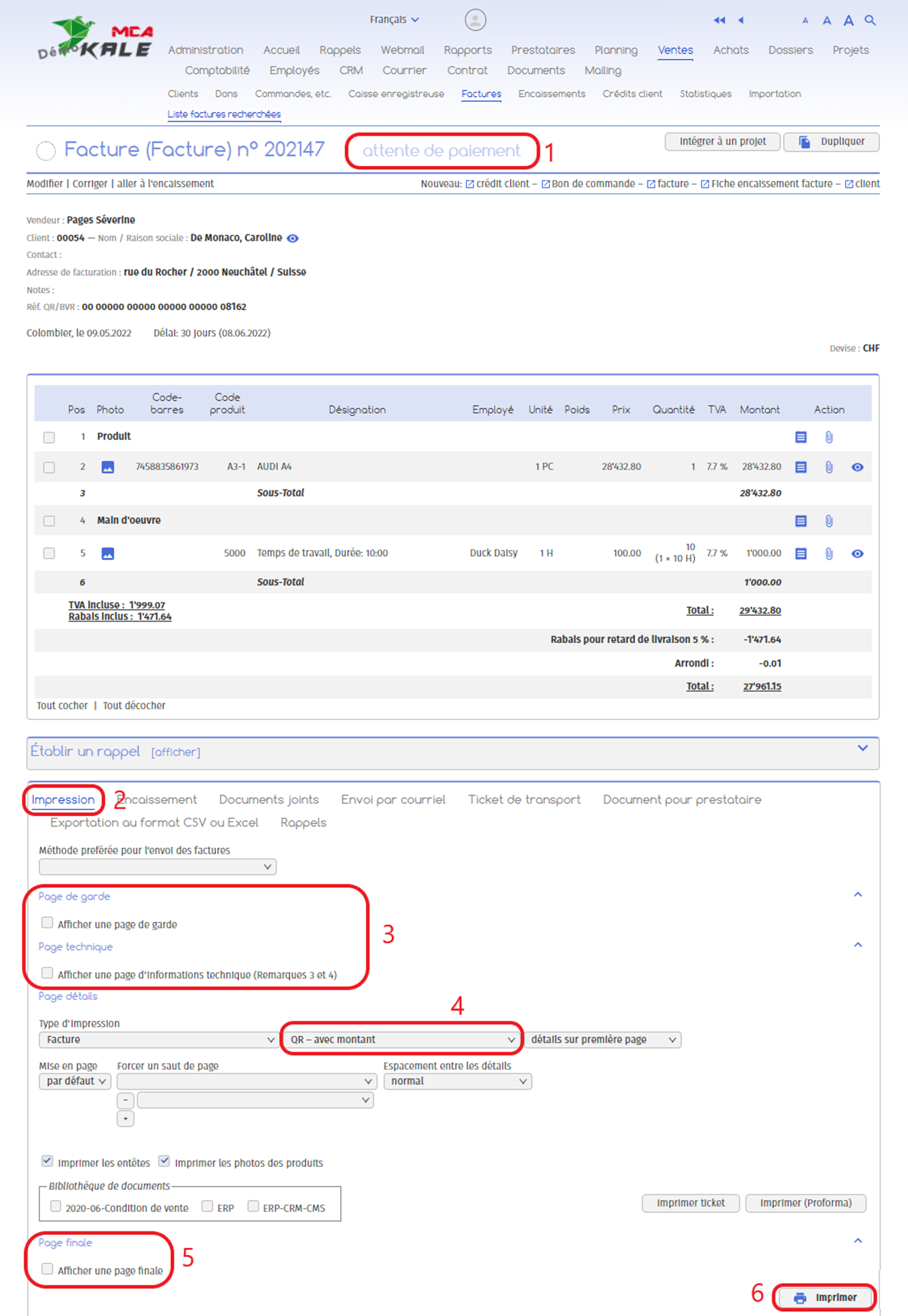
1. Après validation de la facture, celle-ci passe en attente de paiement ;
2. Allez dans l’onglet « Impression » ;
3. Cochez les cases si vous souhaitez ajouter une page de garde et une page technique à la facture ;
4. Sélectionnez dans le menu déroulant le type de facture que vous souhaitez (QR avec montant, sans montant, etc.) ;
5. Cochez la case si vous souhaitez ajouter une page finale à la facture ;
6. Cliquez sur « Imprimer » pour imprimer la facture ou la télécharger au format PDF ;

7. Vous trouvez ici un historique de vos impressions, vous pouvez ainsi vérifier si vous avez déjà imprimé la facture ou non.
2.2. Envoi par courriel
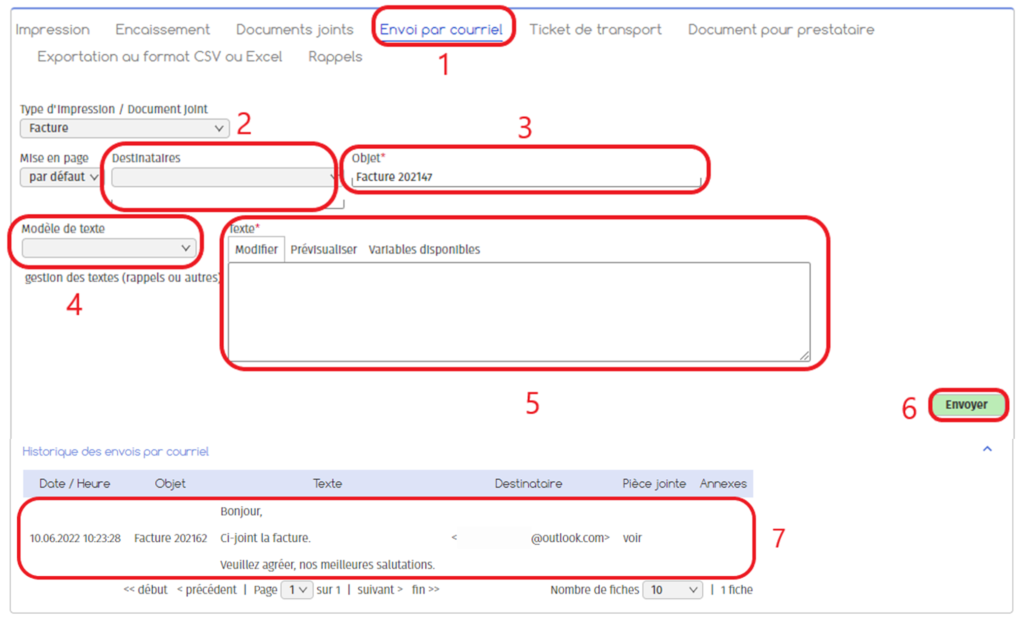
1. Dans la même section que pour l’impression, allez sous l’onglet « Envoi par courriel » ;
2. Sélectionnez l’adresse électronique du destinataire dans le menu déroulant, ou ajoutez une adresse électronique manuellement ;
3. Ajoutez un objet pour votre courriel ;
4. Vous pouvez sélectionner un modèle de texte ;
5. Vous pouvez également insérer du texte manuellement en écrivant dans l’encadré ;
6. Cliquez sur « Envoyer » pour envoyer le courriel. La facture au format PDF sera jointe automatiquement au courriel ;
7. Vous trouvez ici un historique des envois de la facture par courriel. Ainsi, vous pouvez contrôler si vous avez déjà envoyé cette facture par courriel ou non.
2.3. Exemple de facture