Set up a reminder (unpaid invoice)
This chapter explains how to send a payment reminder for an unpaid invoice within the software.
If the payment deadline for a sent invoice has passed, you can send a payment reminder to the customer. You can choose to create a reminder for a single invoice or for a group of invoices.
Note
Regardless of the payment term defined in the invoice sent (10 days, 20 days, 30 days, etc.), the software automatically keeps an additional 5 days’ waiting period (or even more, depending on the initial term chosen). This system exists to take account of any delays in payment due to a long weekend, as bank transfers are affected by public holidays in particular.
1. Late invoices
To access your invoices, go to the “Sales” menu, then “Invoices”.
In the software, invoices that have not been paid on time are placed in the “out of time” tab.
Click on this submenu to go to the list of invoices concerned.
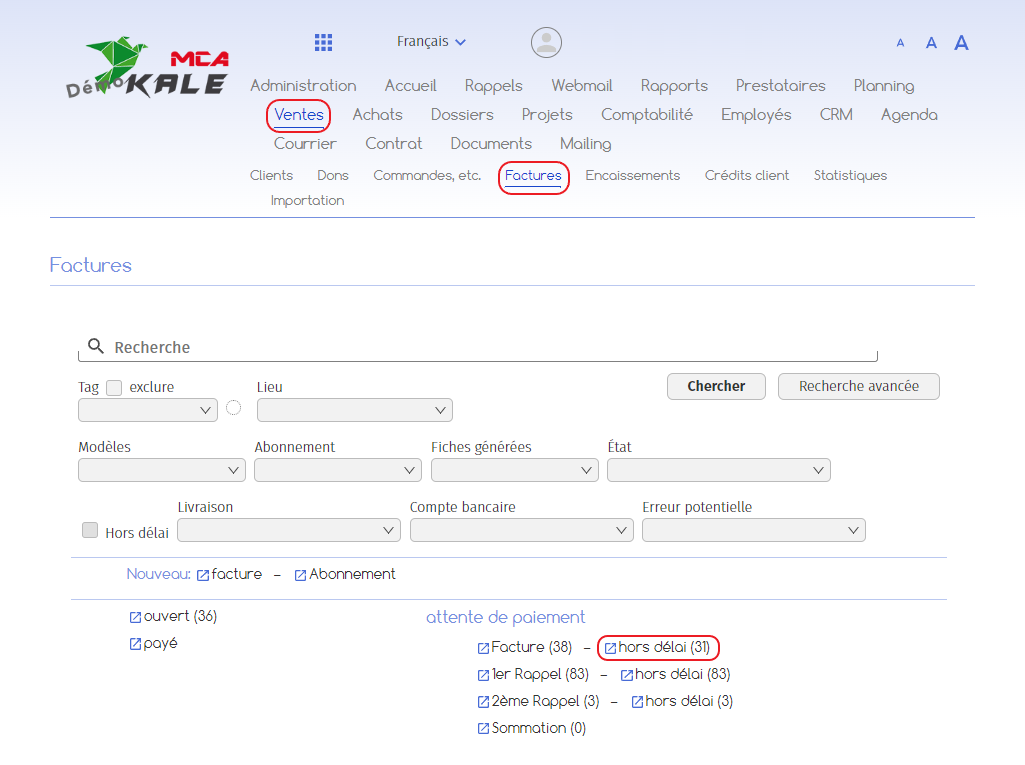
2. Reminder for an individual invoice
2.1. Create a reminder
Find the bill you want to send a reminder for in the list of overdue bills and open it.
On the invoice, you will find the “Set up a reminder” section:
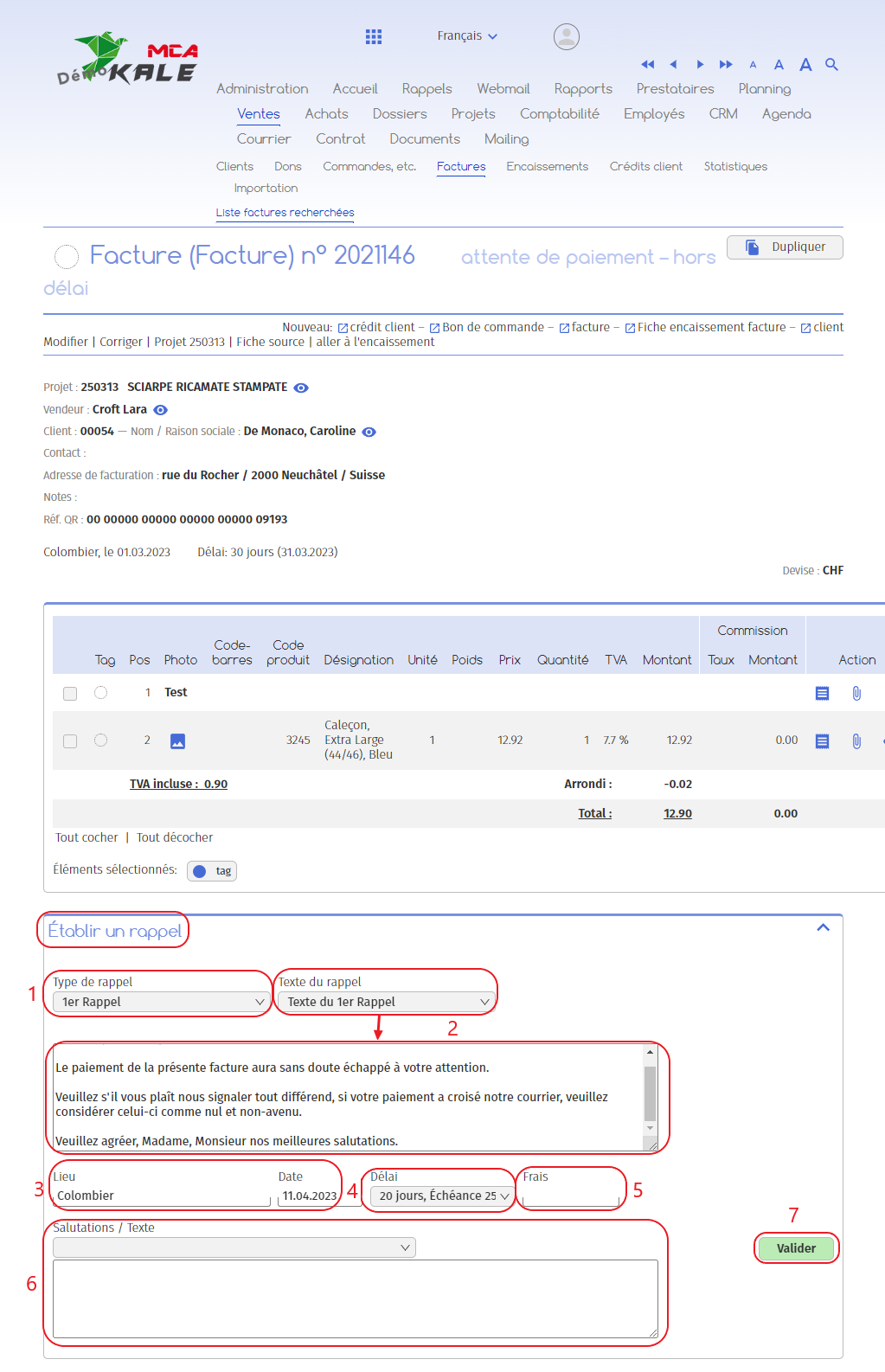
Below are the numbered explanations for each red frame in this image.
1. Choose the type of reminder: 1st reminder, 2nd reminder, etc. ;
2. Choose a predefined text or insert text manually. To create a text template for your reminders or other purposes, refer to the “Creating a text template” guide;
3. Check the location and date;
4. Choose the payment period after the reminder has been sent;
5. Enter the amount of any reminder charges payable ;
6. Choose a greeting template or enter your greetings manually;
7. Click on “Validate”.
2.2. Access a callback
When a reminder is created for an invoice, it is automatically moved to the “1st Reminder” section (or “2nd Reminder” if a first reminder has already been sent).
There are two ways of accessing the invoice:
A. From the list of invoices, select “1st Reminder” (or “2nd Reminder”, etc.) from the “Status” drop-down menu, then click on the “Search” button.
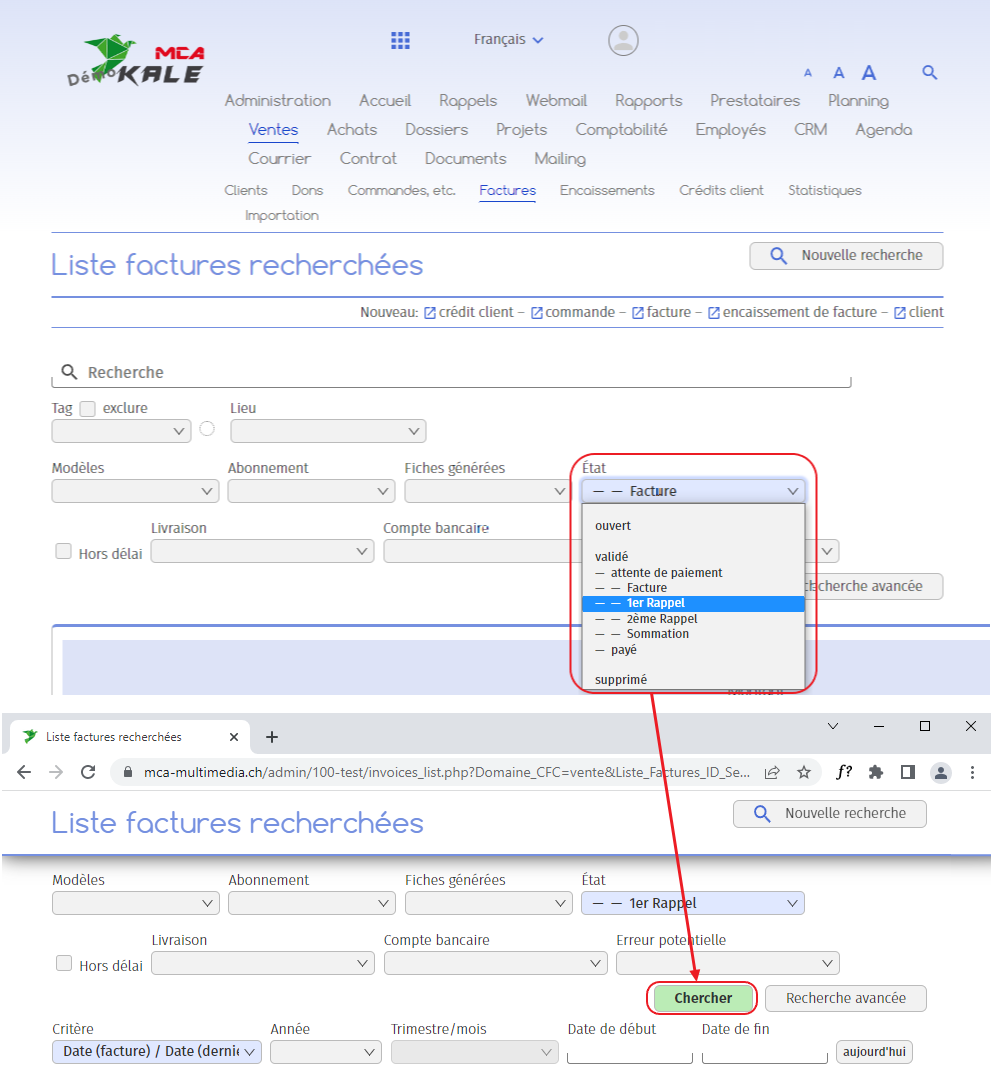
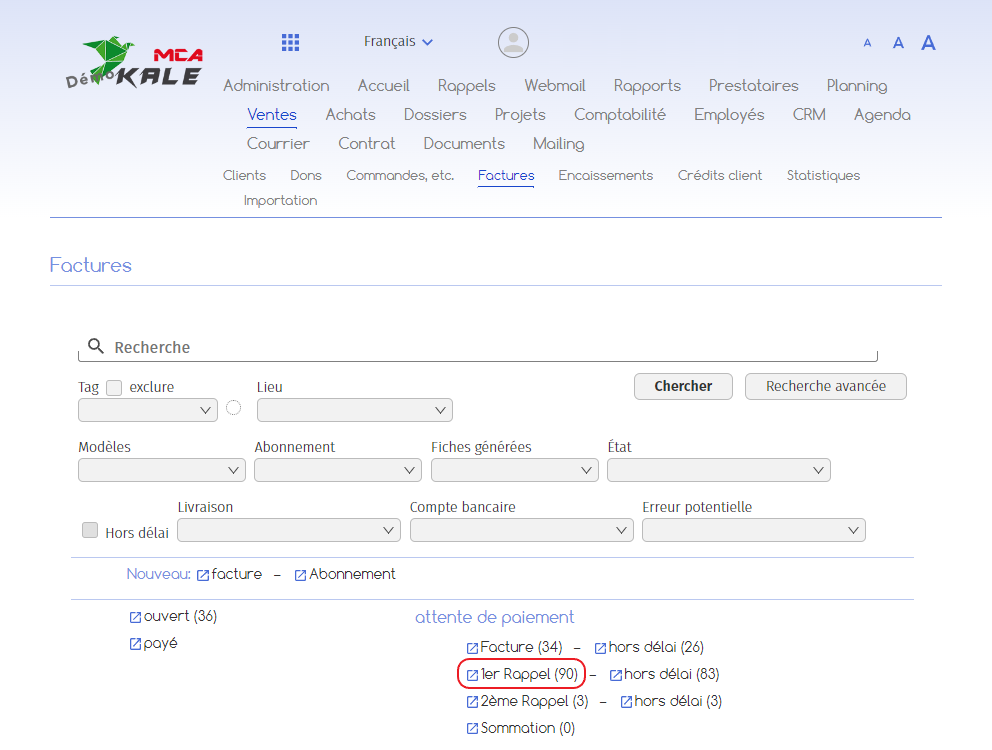
2.3. Print a reminder
Depending on the customer’s preference, you can choose to print the reminder and send it by post.
To do this, open the relevant invoice.
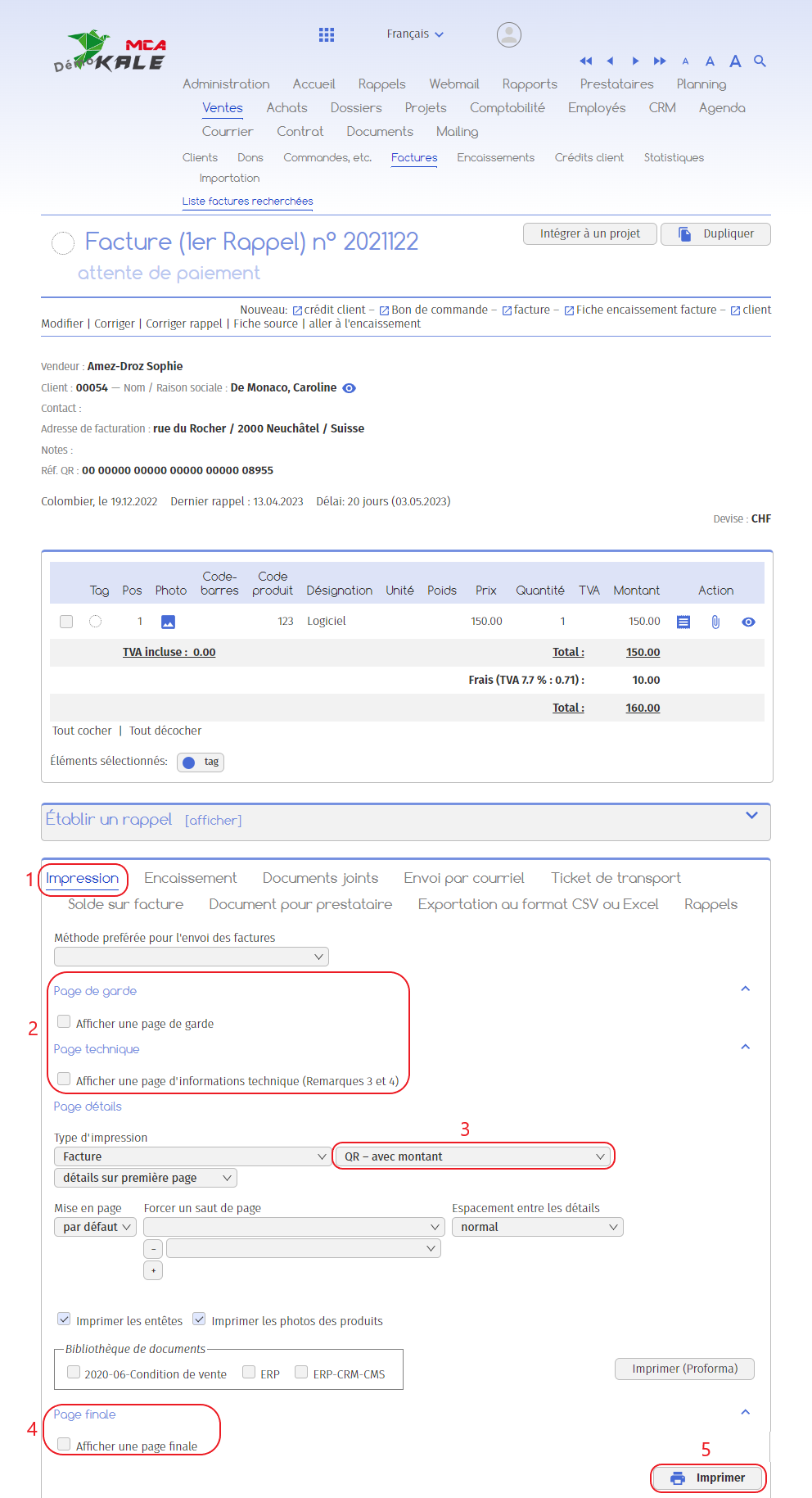
1. Go to the “Print” tab;
2. Tick the boxes if you wish to add a cover page and a technical page to the invoice;
3. Select the type of invoice you want from the drop-down menu (QR with amount, without amount, etc.);
4. Tick the box if you wish to add a final page to the invoice;
5. Click on “Print” to print the invoice reminder or download it in PDF format;

6. At the bottom of the page you will find a history of your printouts, so you can check whether you have already printed the invoice or not.
2.4. Send a reminder by email
Depending on the customer’s preference, you can choose to send the reminder by e-mail.
To do this, open the relevant invoice.
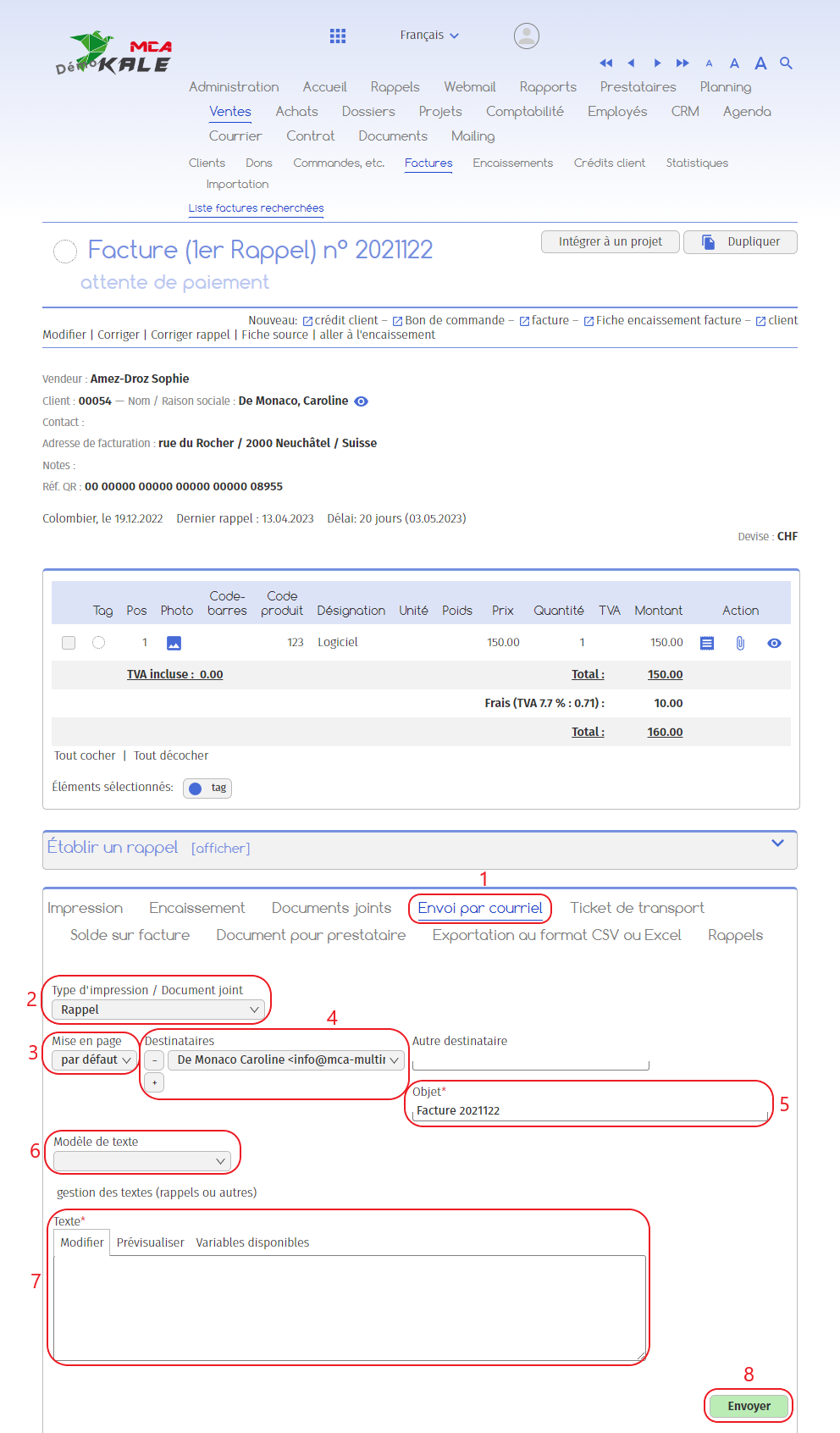
1. Go to the “Send by e-mail” tab;
2. Check that the type of printout/attached document is set to “Reminder”;
3. Choose a layout style ;
4. Select the recipient’s e-mail address from the drop-down menu, or add an e-mail address manually ;
5. Add a subject to your email;
6. You can select a text template;
7. You can also insert text manually by writing in the box ;
8. Click on “Send” to send the e-mail. The invoice with reminder in PDF format will be automatically attached to the e-mail;
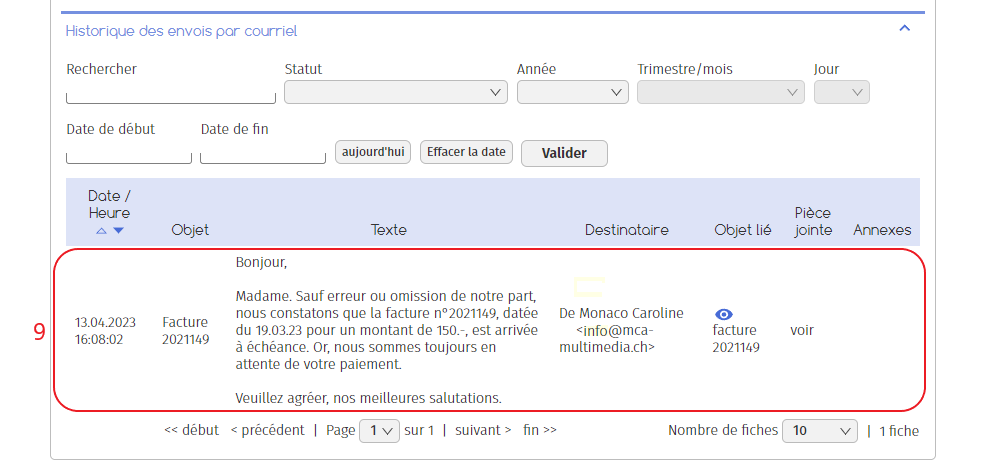
9. At the bottom of the page you will find a history of your mailings, so you can check whether you have already sent the reminder or not.
Note
Reminders can be sent automatically on request. Contact the MCA Concept team if you would like to set up this automation.
3. Reminder for several invoices (grouped)
3.1. Create a group callback
From the list of overdue invoices, select all the invoices you require.
Then go to the “Grouped reminders” tab at the bottom of the page.
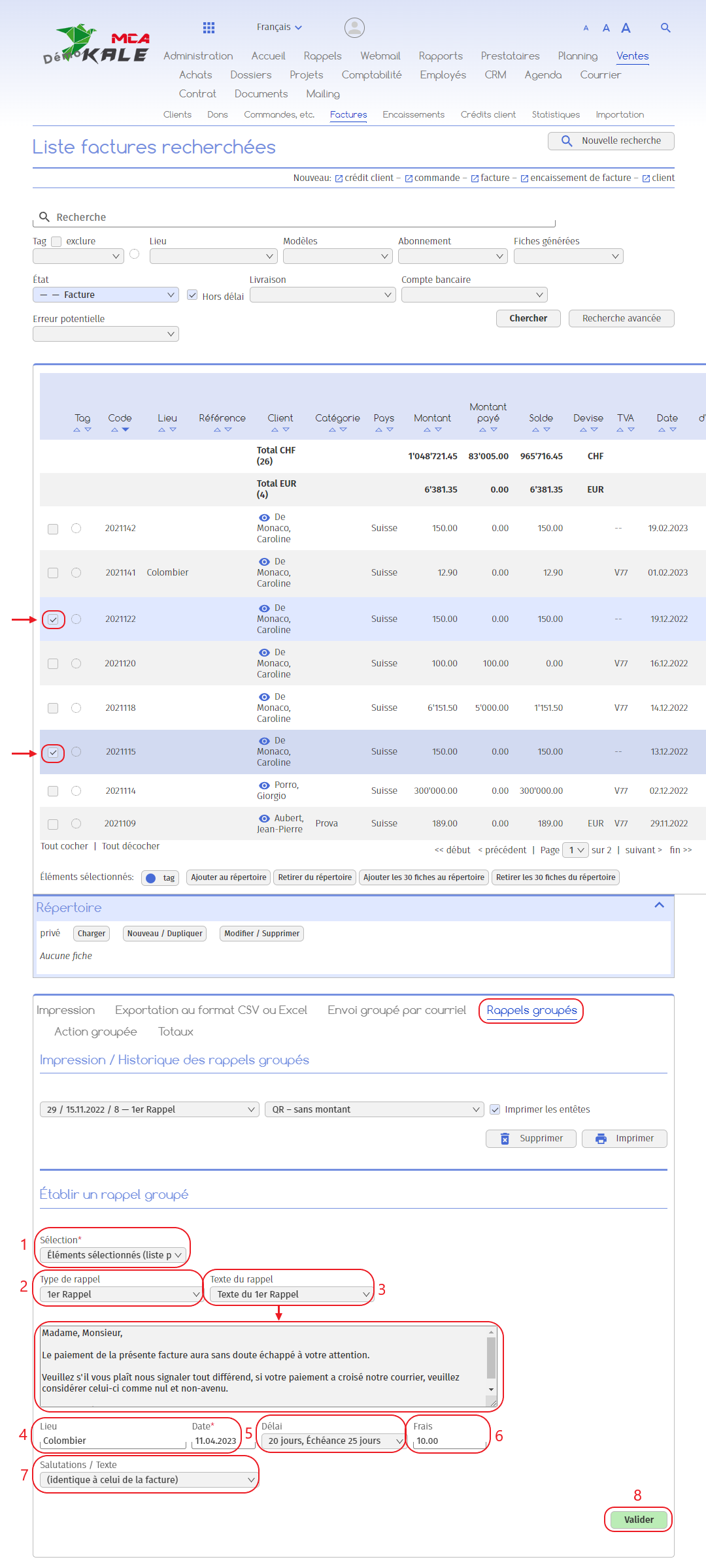
1. Choose “Selected items (main list)” to include only invoices with a tick;
2. Choose the type of reminder: 1st reminder, 2nd reminder, etc. ;
3. Choose a predefined text;
4. Check the place and date;
5. Specify the payment deadline following the reminder ;
6. Enter the amount of any reminder charges payable;
7. Choose the signature model ;
8. Click on “Validate”.
3.2. Access the reminder
Refer to point 2.2. Access the reminder.
3.3. Mass e-mailing
Depending on the customer’s preference, you can choose to send the reminder by e-mail or print it out and send it by post.
To send an invoice by post, you need to print it out individually. Refer to the point 2.3. Print a reminder for instructions.
To send by e-mail, first select all the invoices you want from the list of invoices.
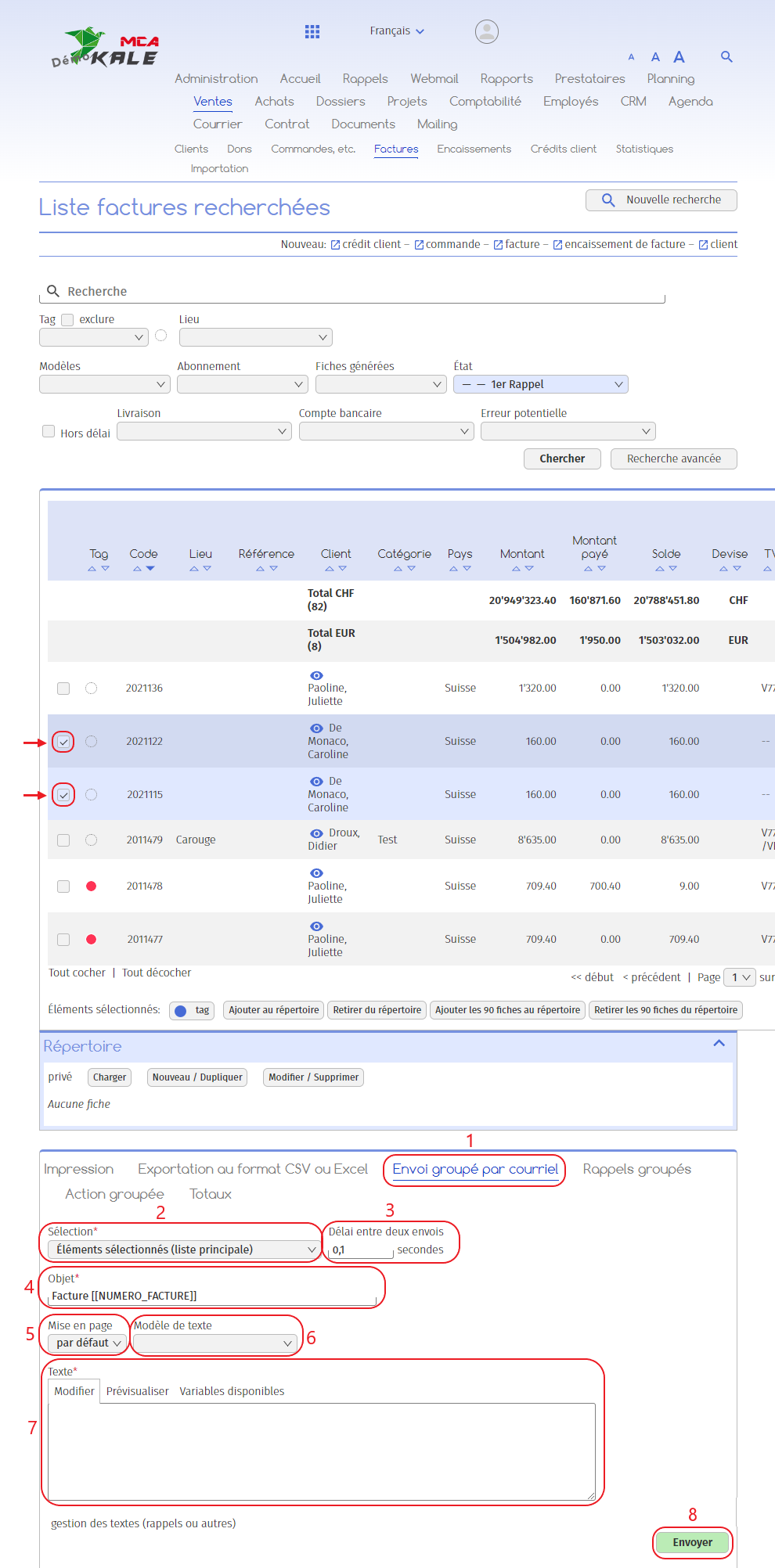
1. Go to “Bulk emailing” ;
2. Choose “Selected items (main list)” to include only invoices with a tick;
3. If you wish, you can change the time between sending invoices;
4. Add an e-mail subject. The indication “[[NUMERO_FACTURE]]” enables the software to automatically retrieve the number of each invoice concerned;
5. Choose a layout template ;
6. You can select a text template;
7. You can also insert text manually by writing in the box ;
8. Click on “Send”.
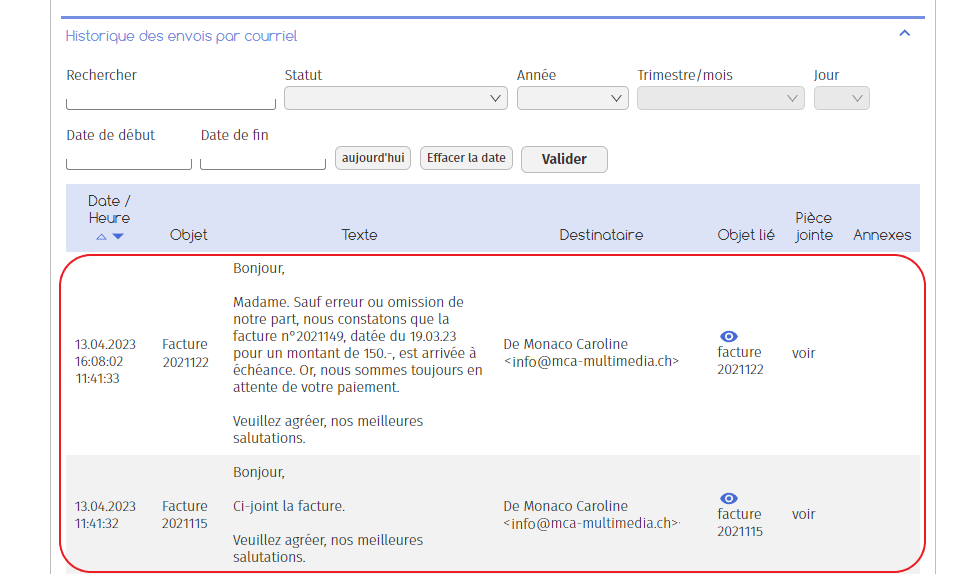
9. At the bottom of the page you will find a history of your mailings, so you can check whether you have already sent the reminder or not.
Note
Reminders can be sent automatically on request. Contact the MCA Concept team if you would like to set up this automation.
