menu
Impostare un promemoria (fattura non pagata)
Questo capitolo spiega come inviare un sollecito di pagamento per una fattura non pagata all’interno del software.
Se il termine di pagamento di una fattura inviata è scaduto, è possibile inviare un sollecito di pagamento al cliente. Si può scegliere di creare un promemoria per una singola fattura o per un gruppo di fatture.
Nota
Indipendentemente dal termine di pagamento definito nella fattura inviata (10 giorni, 20 giorni, 30 giorni, ecc.), il software mantiene automaticamente un ulteriore periodo di attesa di 5 giorni (o anche di più, a seconda del termine iniziale scelto). Questo sistema esiste per tenere conto di eventuali ritardi nei pagamenti dovuti a un fine settimana lungo, poiché i trasferimenti bancari sono influenzati soprattutto dai giorni festivi.
1. Fatture in ritardo
Per accedere alle fatture, andare nel menu “Vendite”, quindi “Fatture”.
Nel software, le fatture che non sono state pagate in tempo vengono inserite nella scheda “fuori tempo”.
Fare clic su questo sottomenu per accedere all’elenco delle fatture interessate.
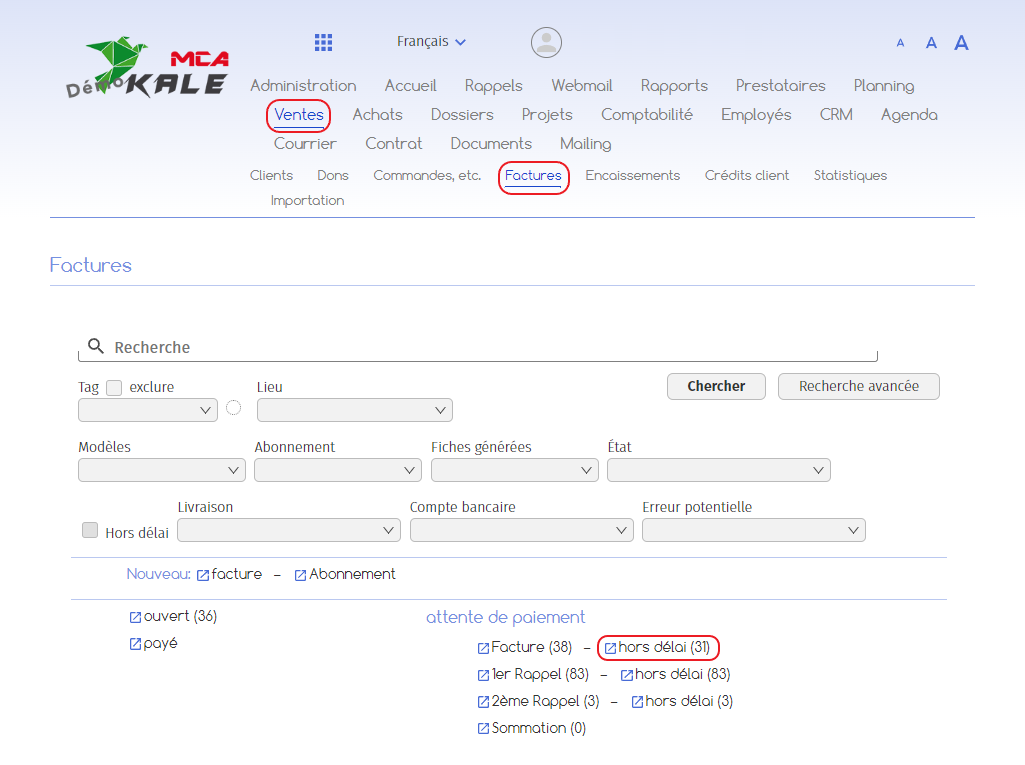
2. Promemoria per una singola fattura
2.1. Creare un promemoria
Individuare la fattura per la quale si desidera inviare un promemoria nell’elenco delle fatture scadute e aprirla.
Nella fattura si trova la sezione “Imposta un promemoria”:
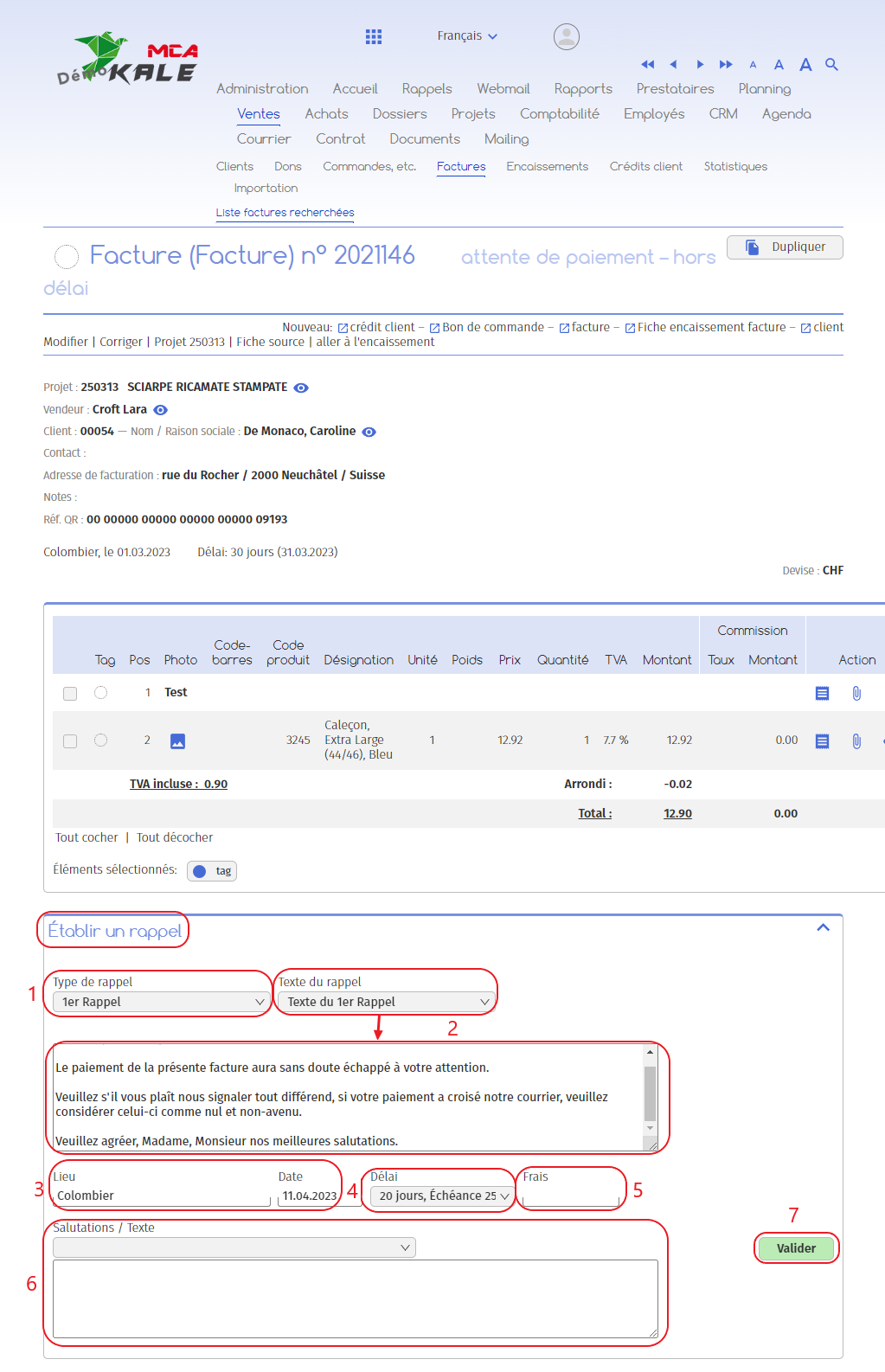
Di seguito sono riportate le spiegazioni numerate per ogni riquadro rosso di questa immagine.
1. Scegliere il tipo di promemoria: 1° promemoria, 2° promemoria, ecc;
2. Scegliere un testo predefinito o inserirlo manualmente. Per creare un modello di testo per i promemoria o per altri scopi, consultare la guida “Creare un modello di testo“;
3. Controllare il luogo e la data;
4. Scegliete il periodo di pagamento dopo l’invio del sollecito;
5. Inserire l’importo di eventuali spese di sollecito da pagare;
6. Scegliete un modello di saluto o inseritelo manualmente;
7. Fare clic su “Convalida”.
2.2. Accedere a un callback
Quando si crea un sollecito per una fattura, questo viene automaticamente spostato nella sezione “1° sollecito” (o “2° sollecito” se è già stato inviato un primo sollecito).
Esistono due modi per accedere alla fattura:
A. Nell’elenco delle fatture, selezionare “1° sollecito” (o “2° sollecito”, ecc.) dal menu a discesa “Stato”, quindi fare clic sul pulsante “Cerca”.
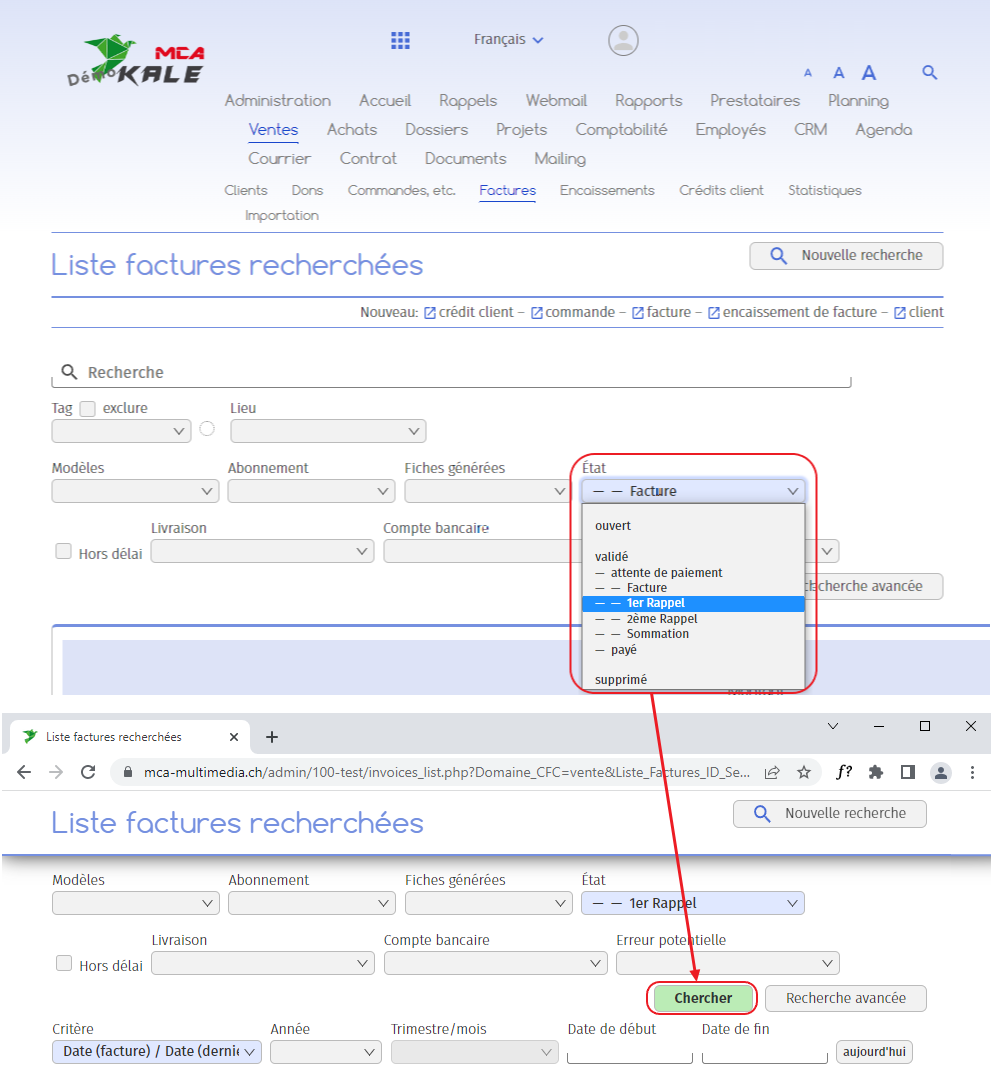
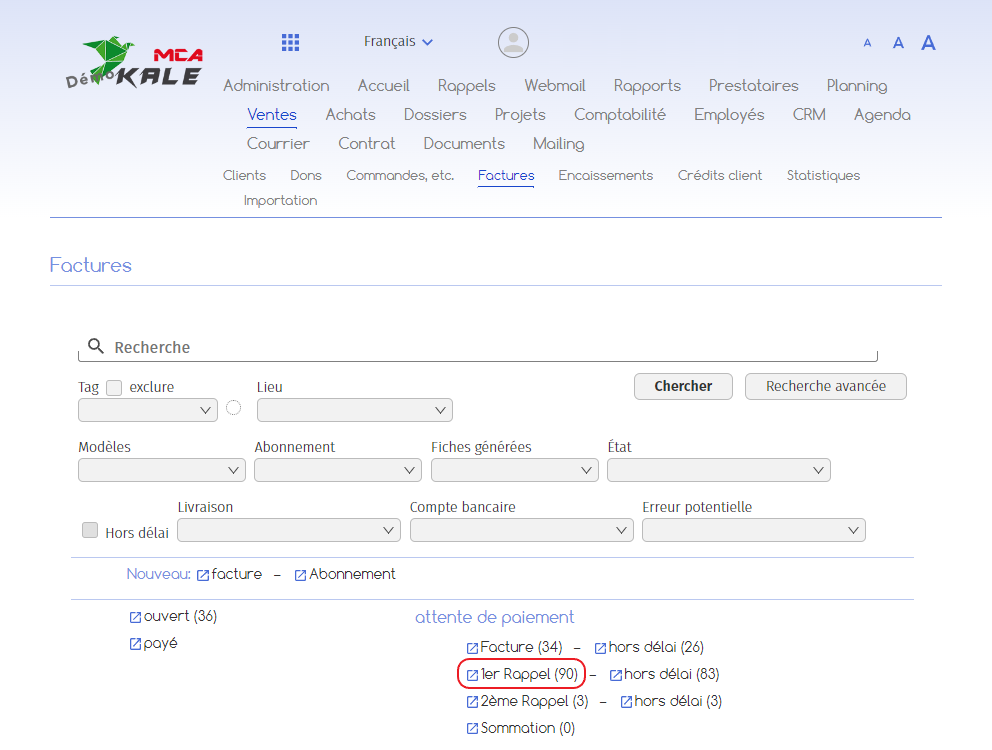
2.3. Stampa di un promemoria
A seconda delle preferenze del cliente, si può scegliere di stampare il promemoria e inviarlo per posta.
A tal fine, aprire la fattura in questione.
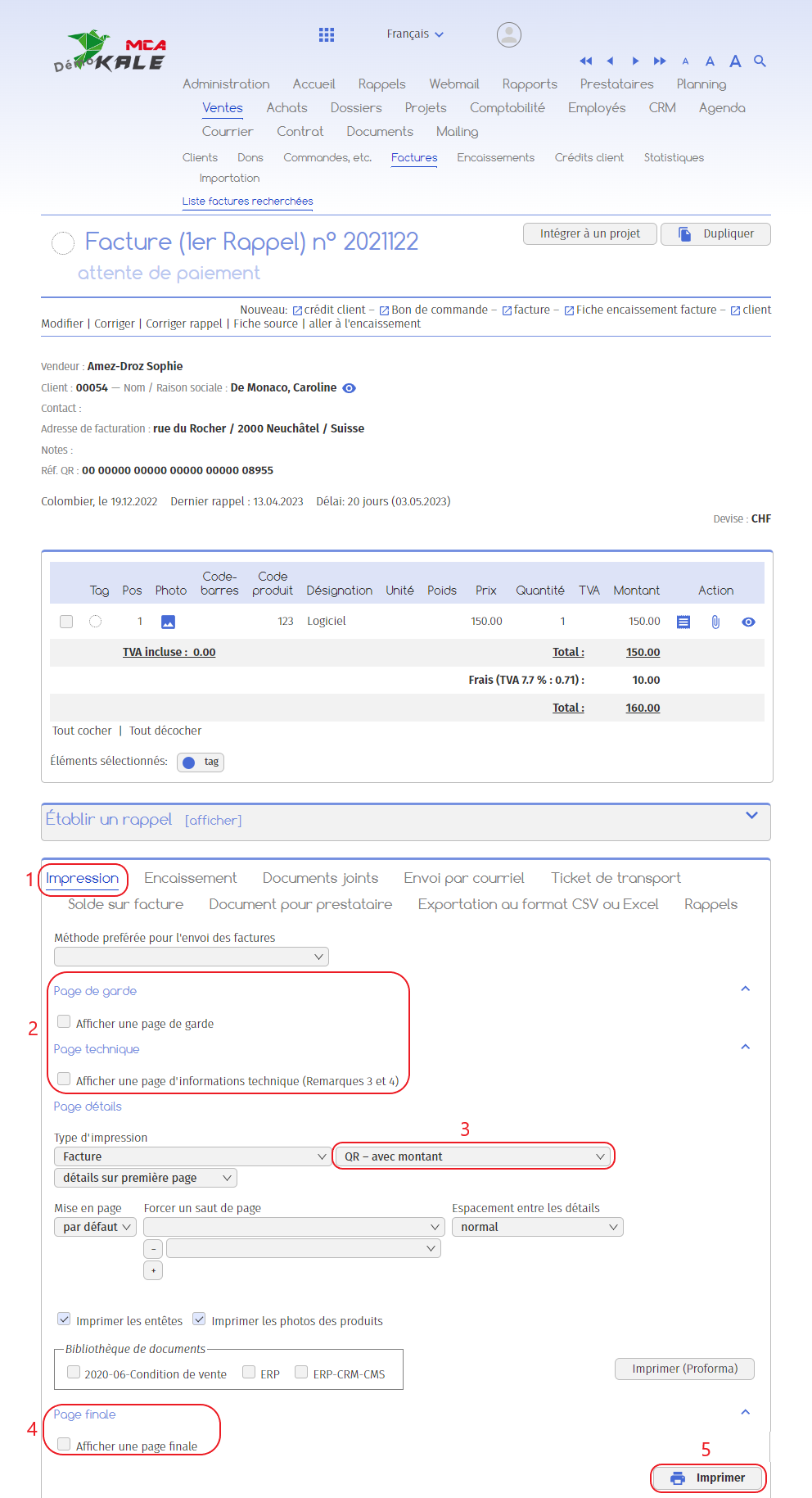
1. Accedere alla scheda “Stampa”;
2. Spuntare le caselle se si desidera aggiungere alla fattura una copertina e una pagina tecnica;
3. Selezionare il tipo di fattura desiderato dal menu a discesa (QR con importo, senza importo, ecc.);
4. Spuntare la casella se si desidera aggiungere una pagina finale alla fattura;
5. Cliccare su “Stampa” per stampare il promemoria della fattura o scaricarlo in formato PDF;

6. In fondo alla pagina si trova lo storico delle stampe, in modo da poter verificare se la fattura è già stata stampata o meno.
2.4. Inviare un promemoria via e-mail
A seconda delle preferenze del cliente, si può scegliere di inviare il promemoria via e-mail.
A tal fine, aprire la fattura in questione.
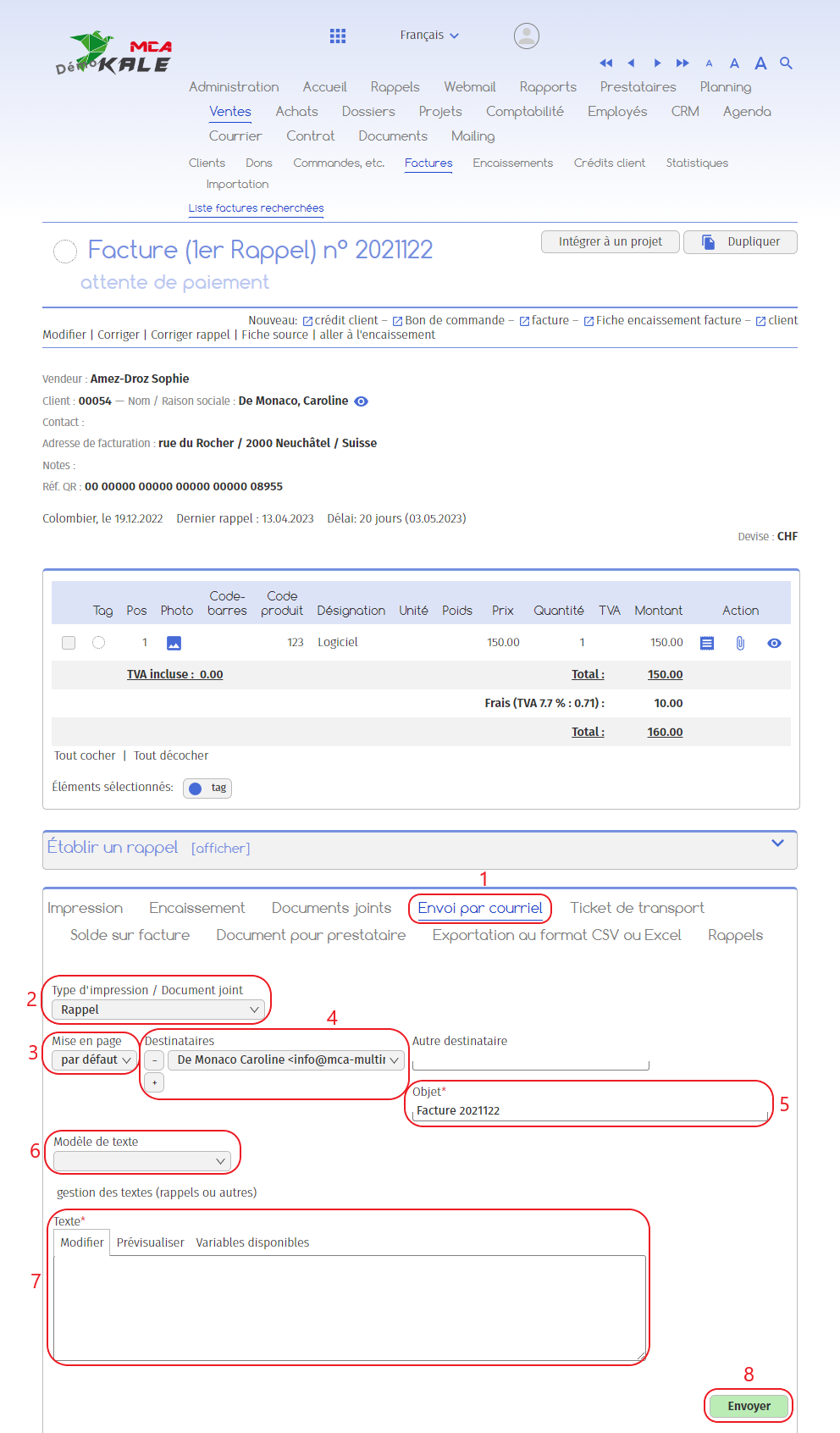
1. Andare alla scheda “Invia per e-mail”;
2. Verificare che il tipo di stampa/documento allegato sia impostato su “Promemoria”;
3. Scegliere uno stile di layout ;
4. Selezionare l’indirizzo e-mail del destinatario dal menu a discesa o aggiungere manualmente un indirizzo e-mail;
5. Aggiungete un oggetto all’e-mail;
6. È possibile selezionare un modello di testo;
7. È possibile inserire il testo anche manualmente, scrivendo nella casella ;
8. Cliccare su “Invia” per inviare l’e-mail. La fattura con promemoria in formato PDF sarà automaticamente allegata all’e-mail;
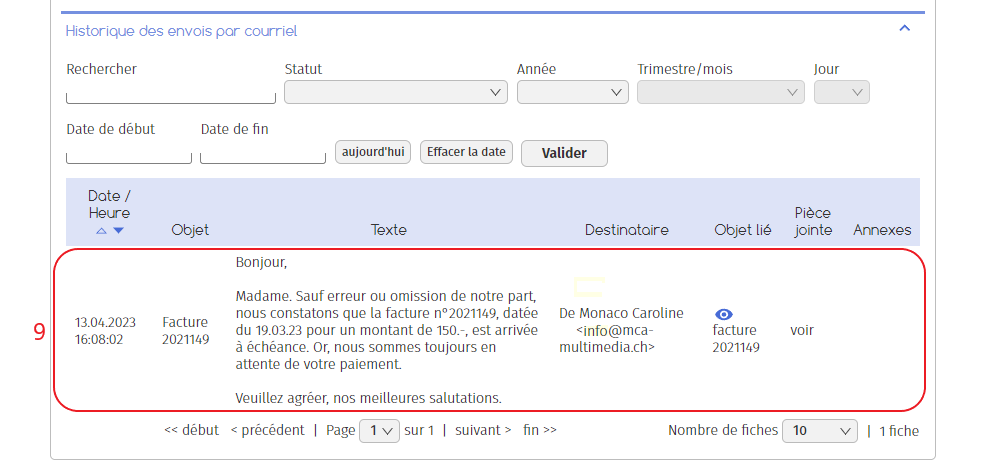
9. In fondo alla pagina si trova la cronologia degli invii, in modo da poter verificare se il sollecito è già stato inviato o meno.
Nota
I promemoria possono essere inviati automaticamente su richiesta. Contattate il team di MCA Concept se desiderate impostare questa automazione.
3. Promemoria per più fatture (raggruppate)
3.1. Creare un callback di gruppo
Dall’elenco delle fatture scadute, selezionare tutte le fatture desiderate.
Andate quindi alla scheda “Promemoria raggruppati” in fondo alla pagina.
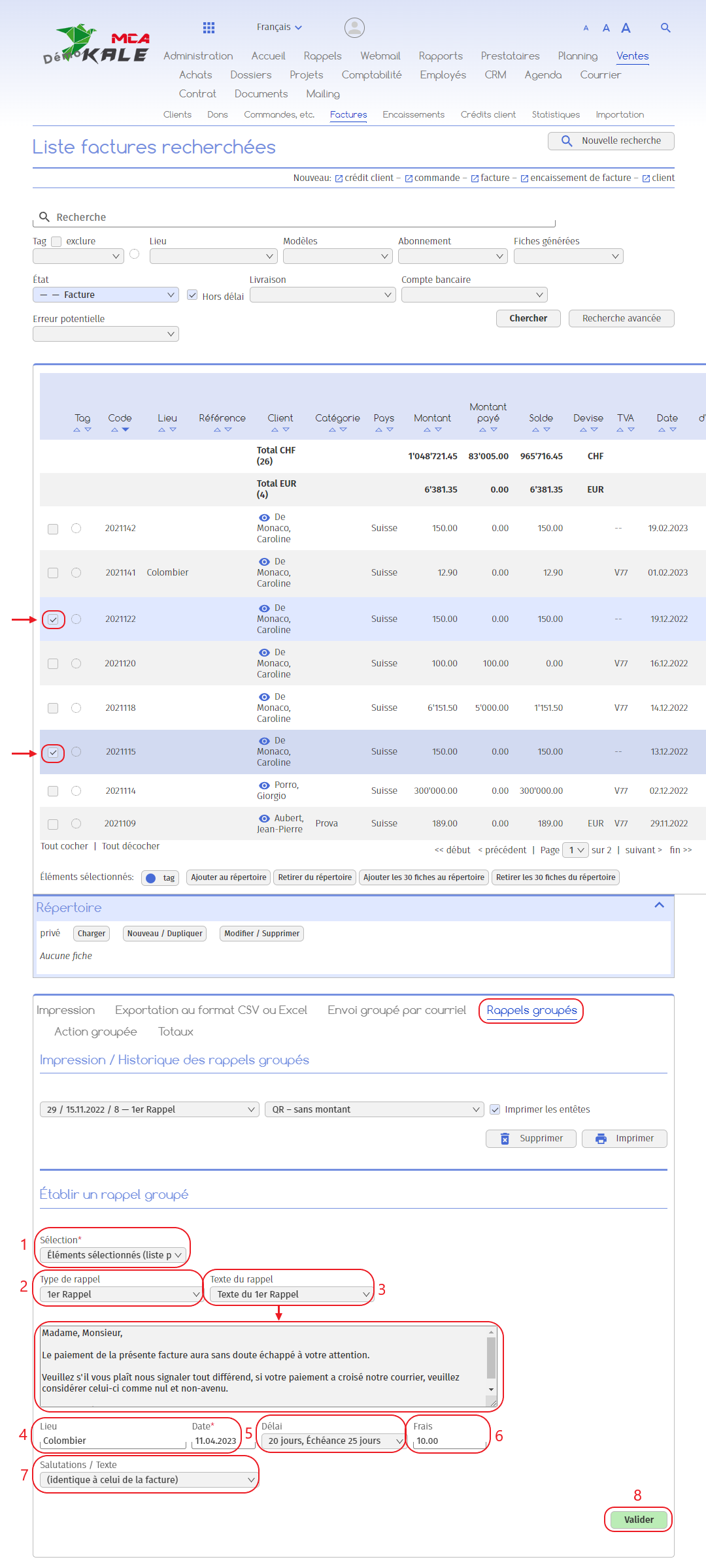
1. Scegliere “Voci selezionate (elenco principale)” per includere solo le fatture con un segno di spunta;
2. Scegliere il tipo di promemoria: 1° promemoria, 2° promemoria, ecc;
3. Scegliere un testo predefinito;
4. Controllare il luogo e la data;
5. Specificare la scadenza del pagamento dopo il sollecito;
6. Inserire l’importo di eventuali spese di sollecito da pagare;
7. Scegliere il modello di firma ;
8. Fare clic su “Convalida”.
3.2. Accedere al promemoria
Fare riferimento al punto 2.2. Accedere al promemoria.
3.3. E-mail di massa
A seconda delle preferenze del cliente, si può scegliere di inviare il promemoria per e-mail o di stamparlo e spedirlo per posta.
Per inviare una fattura per posta, è necessario stamparla singolarmente. Fare riferimento al punto 2.3. Stampa di un promemoria per le istruzioni.
Per inviare via e-mail, selezionare prima tutte le fatture desiderate dall’elenco delle fatture.
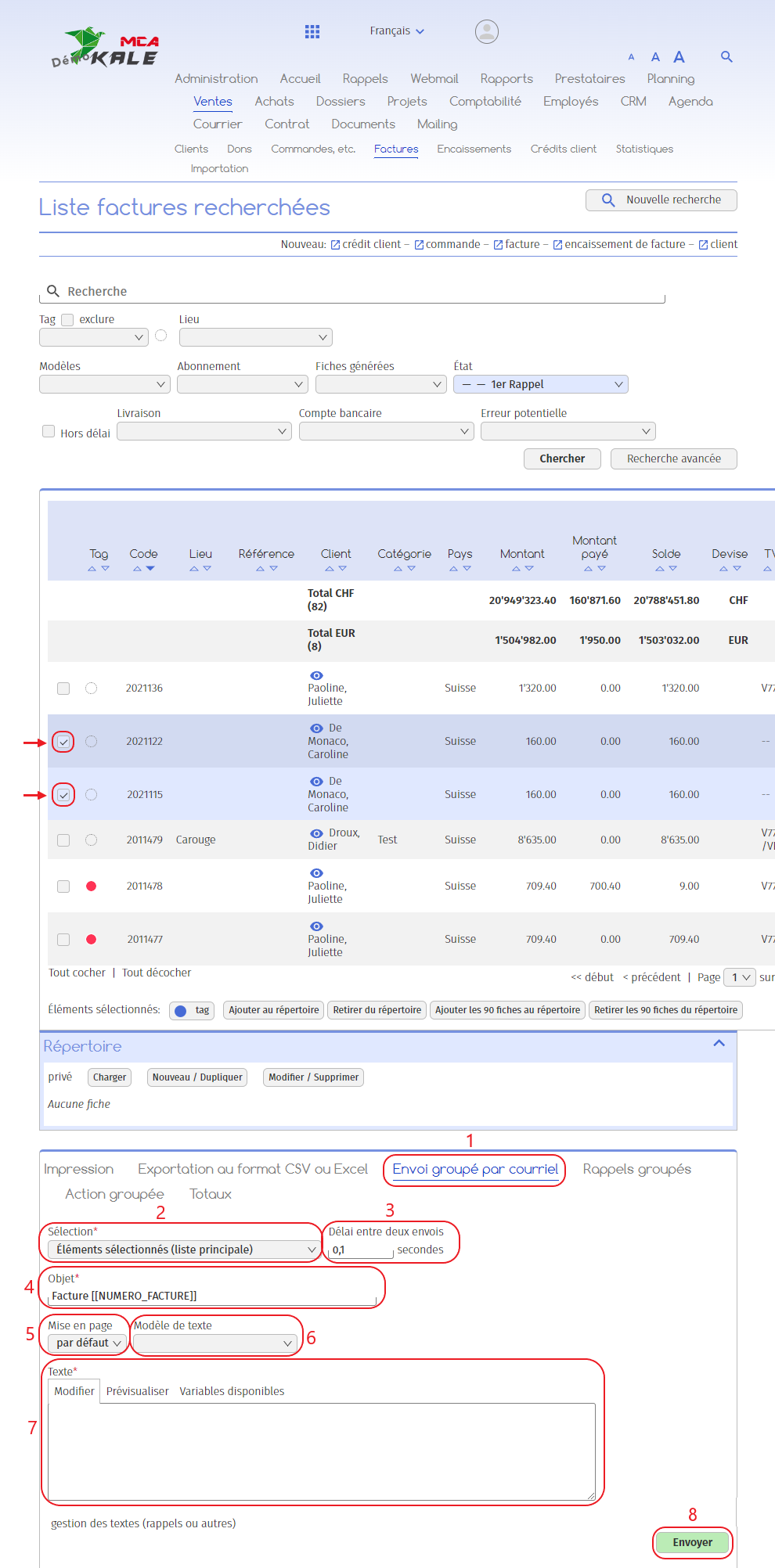
1. Andare a “Bulk emailing” ;
2. Scegliere “Voci selezionate (elenco principale)” per includere solo le fatture con un segno di spunta;
3. Se lo si desidera, è possibile modificare l’intervallo di tempo tra l’invio delle fatture;
4. Aggiungete un oggetto per l’e-mail. L’indicazione “[[NUMERO_FACTURE]” consente al software di recuperare automaticamente il numero di ciascuna fattura interessata;
5. Scegliere un modello di layout ;
6. È possibile selezionare un modello di testo;
7. È possibile inserire il testo anche manualmente, scrivendo nella casella ;
8. Cliccare su “Invia”.
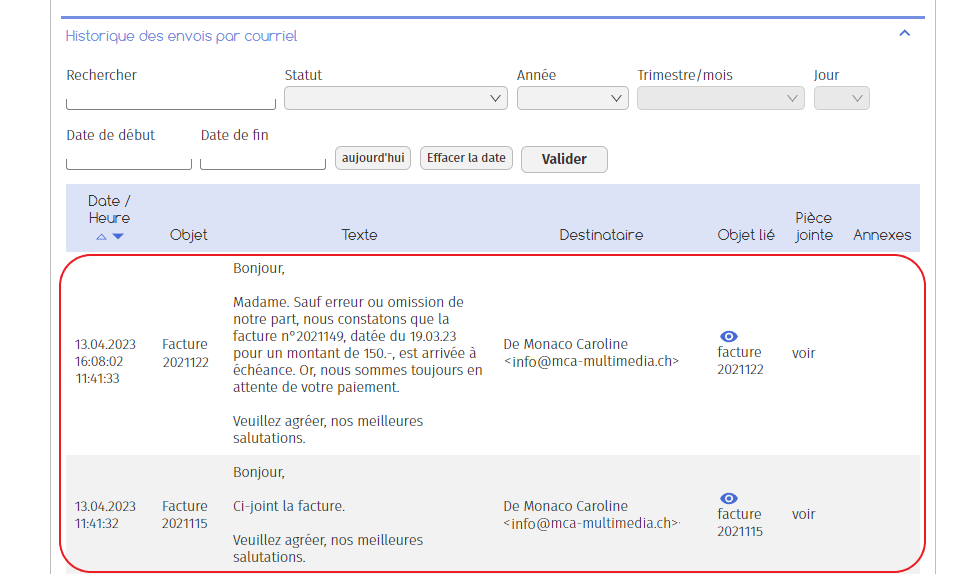
9. In fondo alla pagina si trova la cronologia degli invii, in modo da poter verificare se il sollecito è già stato inviato o meno.
Nota
I promemoria possono essere inviati automaticamente su richiesta. Contattate il team di MCA Concept se desiderate impostare questa automazione.
