Creare una bolla di consegna
Questa guida spiega come creare una bolla di consegna.
1. Creare una bolla di consegna
All’interno del software, una bolla di consegna viene creata a partire da un modulo d’ordine o da un preventivo.
1.1. Creazione della bolla di consegna
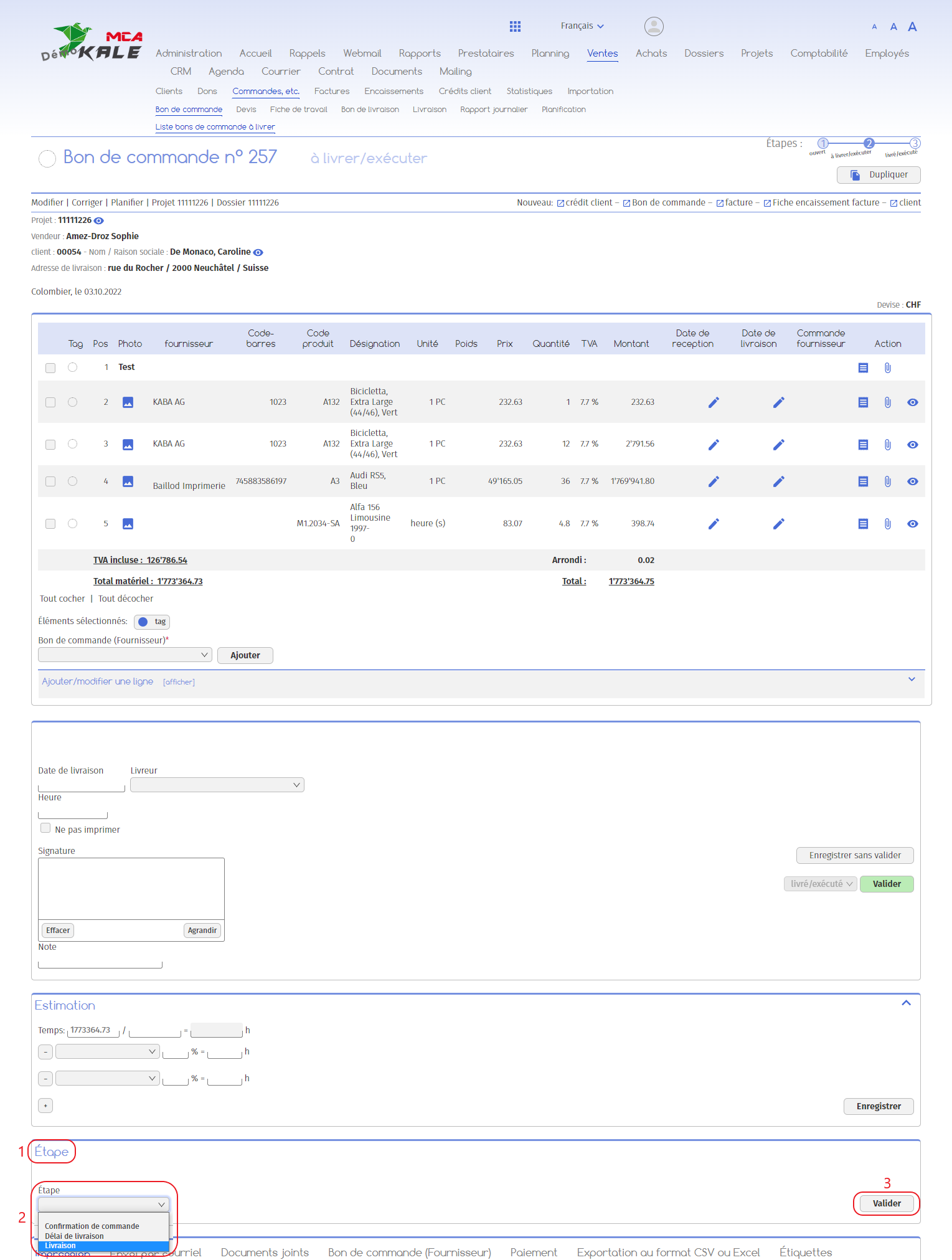
Di seguito sono riportate le spiegazioni numerate per ogni riquadro rosso di questa immagine.
1. Andare alla scheda “Stage”;
2. Scegliere la fase “Consegna”;
3. Fare clic su “Convalida”.
In seguito a questa azione, il nome del documento verrà modificato, ma manterrà lo stesso numero per garantire la rintracciabilità delle informazioni.
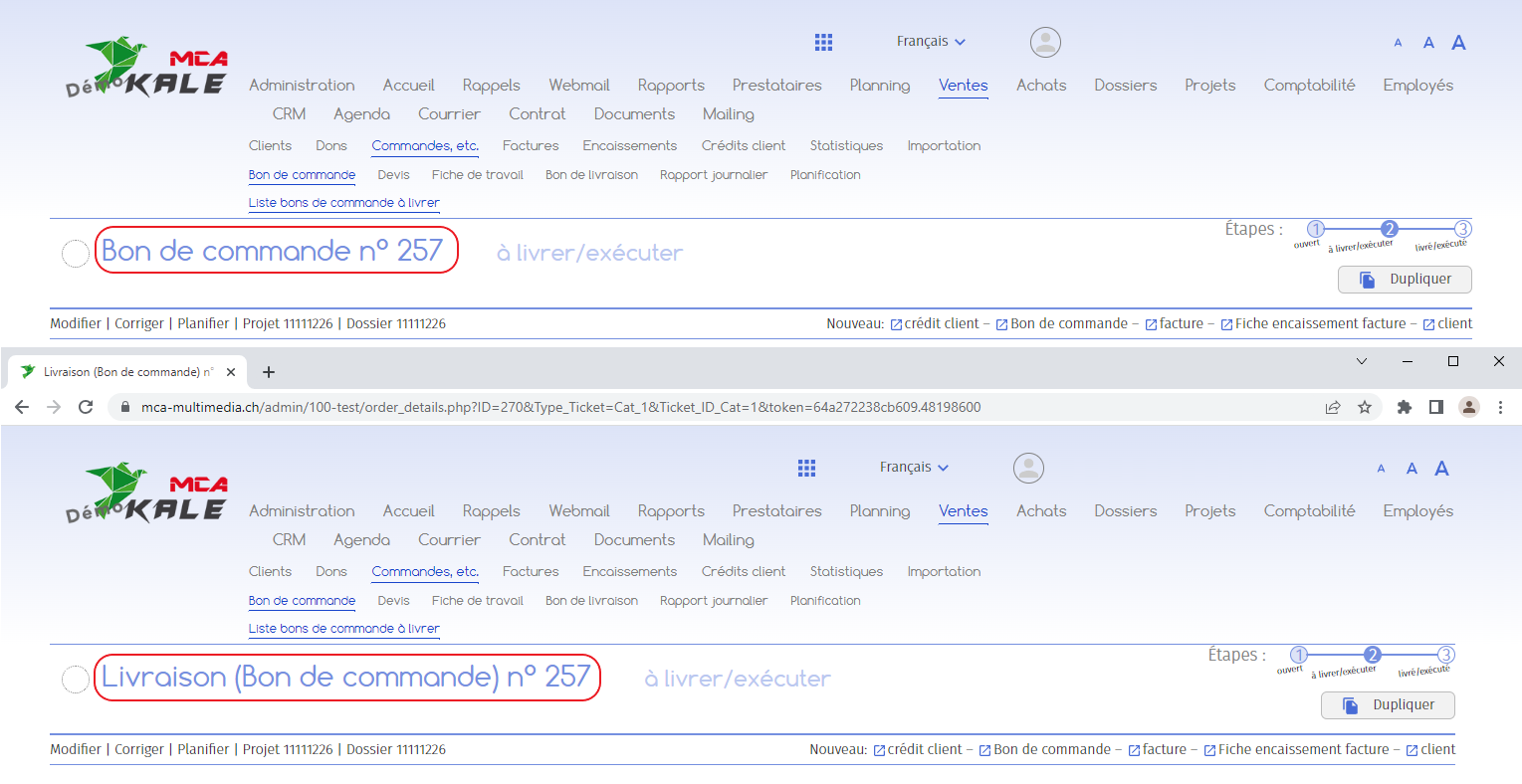
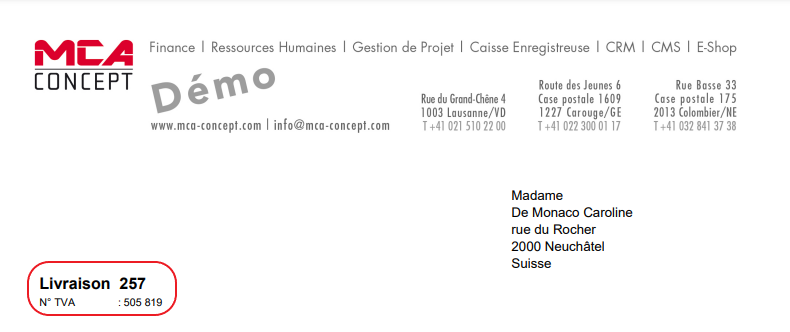
2. Inviare la bolla di consegna
Il software offre 2 opzioni per la firma della bolla di consegna:
- – Stampare la bolla di consegna in modo che l’autista possa farla firmare dal cliente al momento della consegna.
– Accedere al voucher nel software tramite un tablet per firmare il documento elettronicamente
2.1. Bolla di consegna cartacea
I documenti aggiuntivi possono essere allegati alla bolla di consegna nel software. Ciò consente di collegare la bolla di consegna cartacea firmata in forma elettronica alla bolla di consegna memorizzata nel database.
2.1.1. Firma
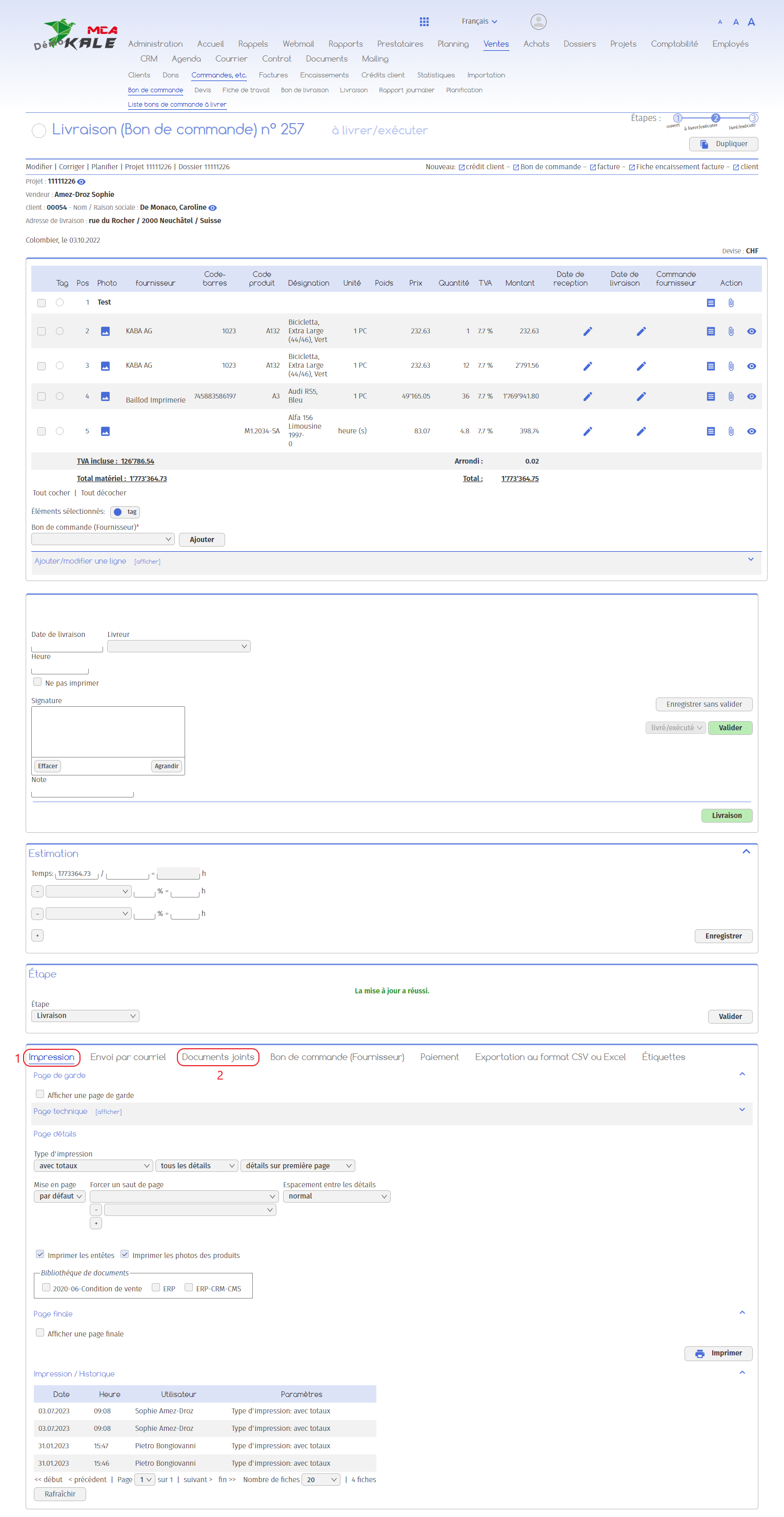
1. Nella scheda “Stampa”, scegliere le impostazioni di stampa e fare clic sul pulsante “Stampa” per generare il voucher PDF. È quindi possibile stampare il documento.
Una volta che il documento è stato firmato dal cliente, è possibile scansionarlo e allegarlo alla bolla di consegna registrata nel software come segue:
2. Nella scheda “Documenti allegati”, inserire la bolla di consegna firmata dal cliente nel campo dedicato, aggiungere una nota collegata al documento se necessario, quindi fare clic sul pulsante “Aggiungi”.
2.1.1. Convalida
Quando tutta la merce è stata consegnata, è possibile convalidare la bolla di consegna per modificare lo stato dell’ordine in “consegnato/eseguito”.
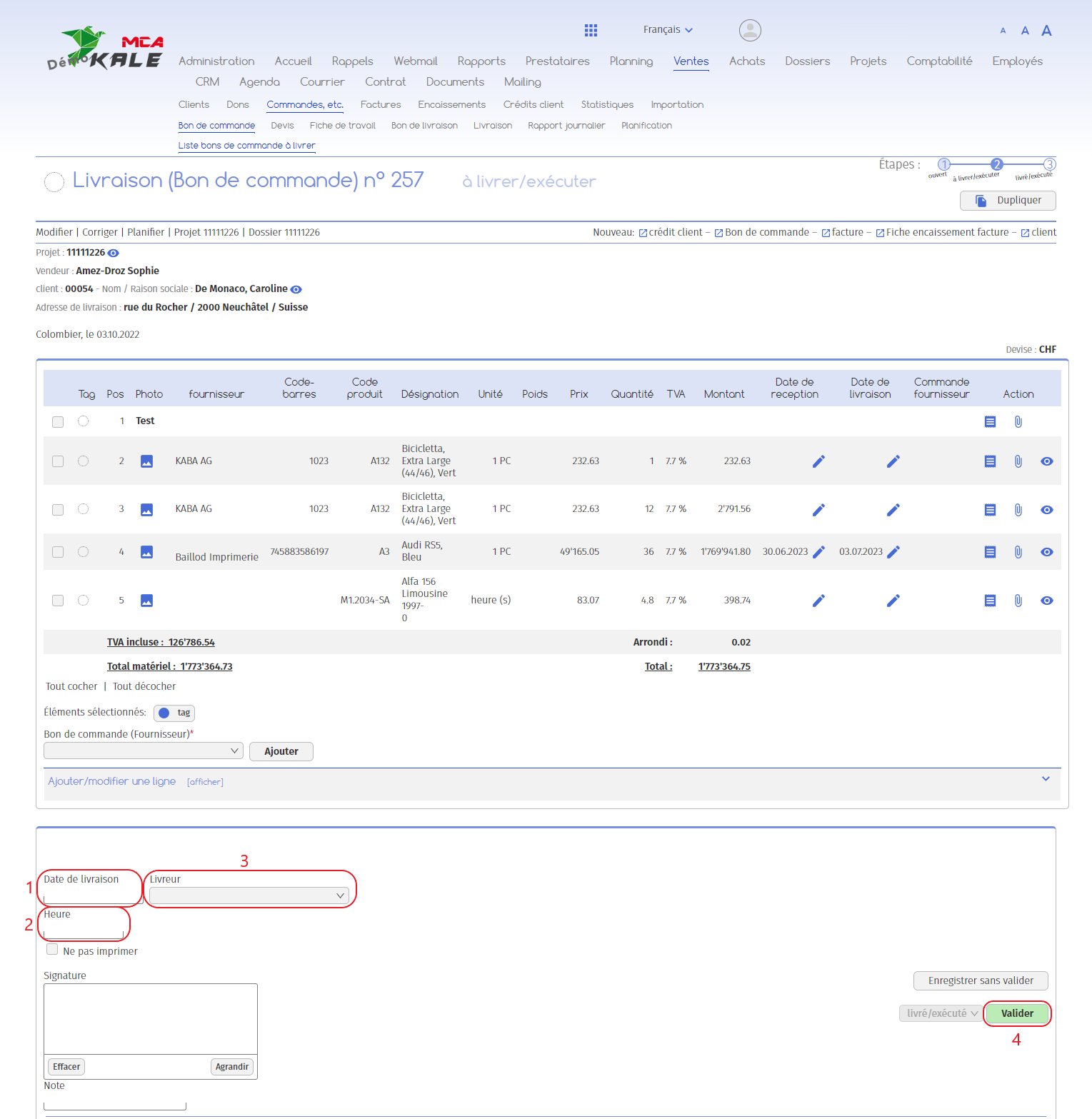
1. Aggiungere la data di consegna ;
2. Aggiungere il tempo di consegna;
3. Specificare chi ha consegnato la merce;
4. Fare clic su “Conferma” per confermare l’avvenuta consegna.
2.2. Nota di consegna digitale
Per firmare la bolla di consegna elettronicamente, accedete alla bolla di consegna nel software da un tablet o da un altro dispositivo mobile. Il voucher può essere firmato e convalidato nella stessa azione.
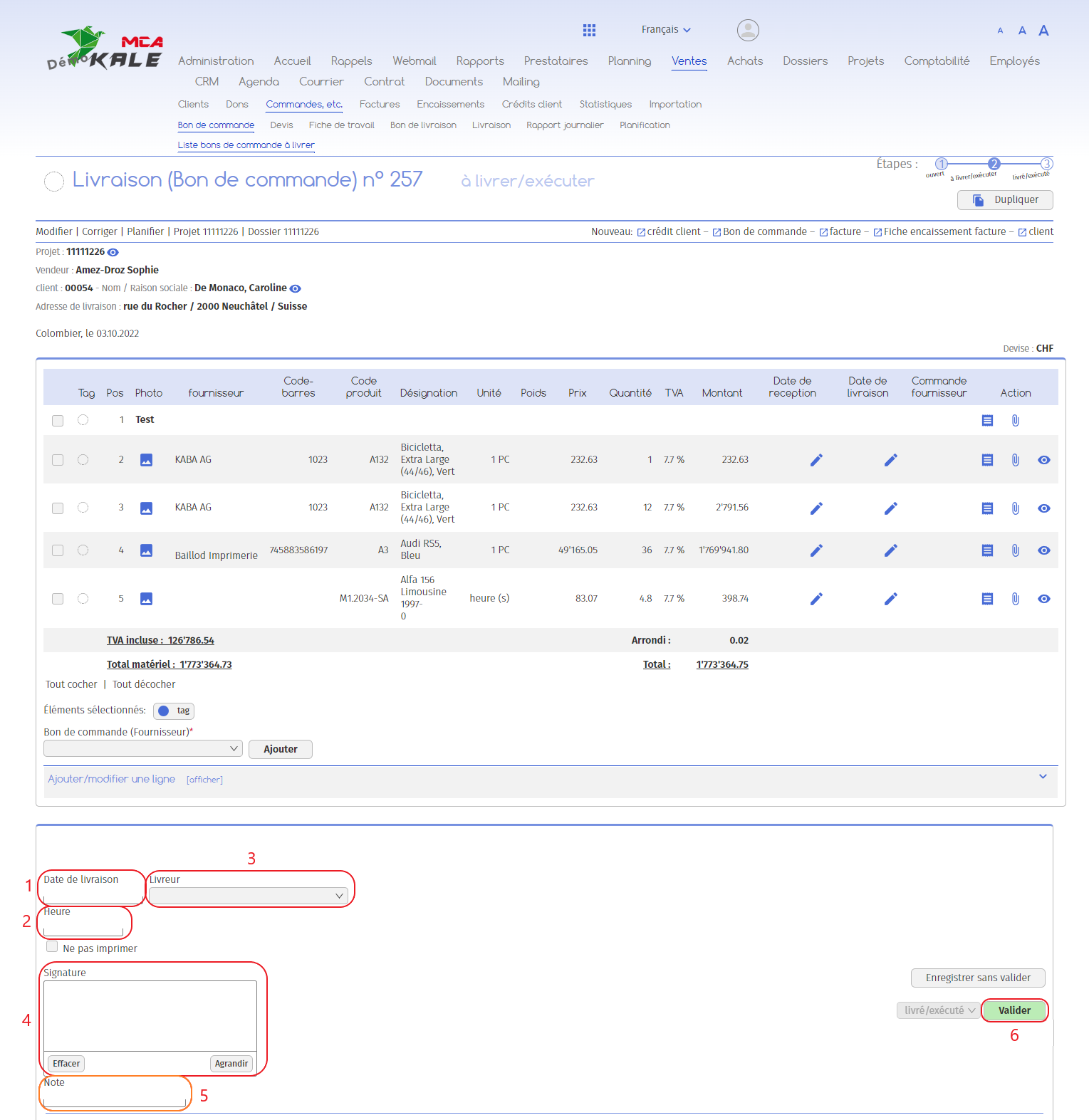
1. Aggiungere la data di consegna ;
2. Aggiungere il tempo di consegna;
3. Specificare chi ha consegnato la merce;
4. Il cliente firma nell’apposito campo;
5. Facoltativo: è possibile aggiungere osservazioni che saranno collegate al softly;
6. Fare clic su “Conferma” per confermare l’avvenuta consegna.
3. Consegna parziale
Se la bolla di consegna contiene più articoli e questi vengono consegnati in date diverse, è possibile specificare la data di ricevimento e la data di consegna per ogni prodotto sulla bolla di consegna.
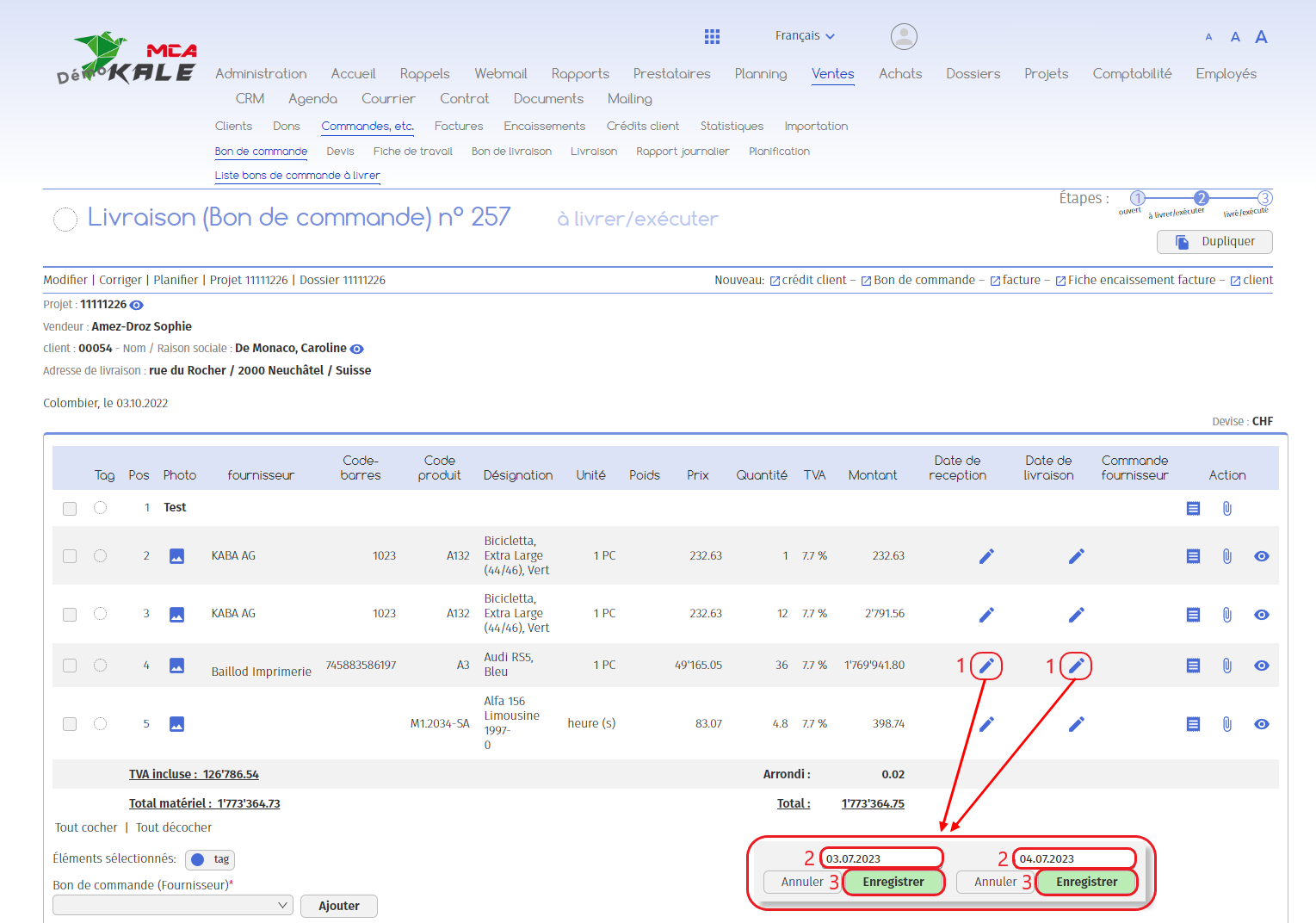
Sia per il ricevimento che per la consegna:
1. Cliccare sulla penna accanto al prodotto in questione;
2. Aggiungere la data ;
3. Fare clic su “Salva”.
