Effettuare il pagamento di un fornitore
1. Creare un pagamento
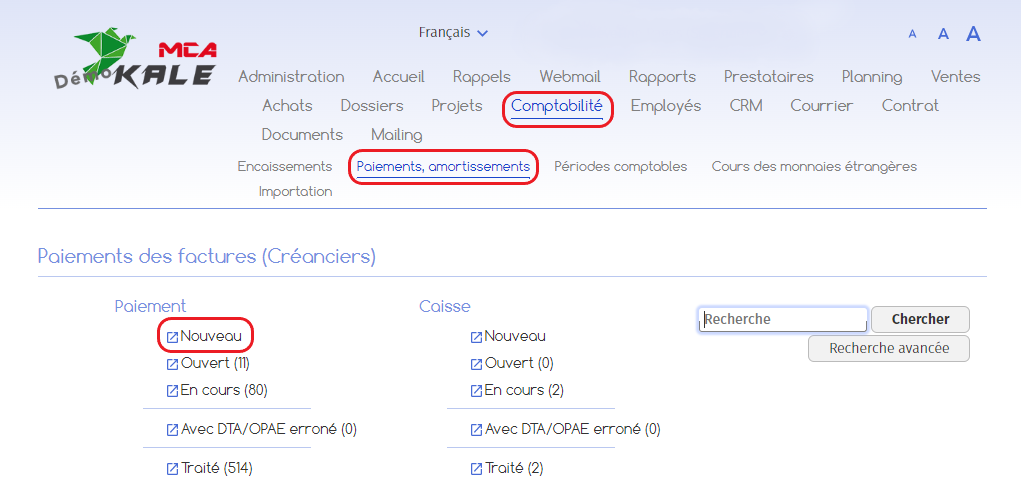
1.1. 1° passo: nuovo pagamento
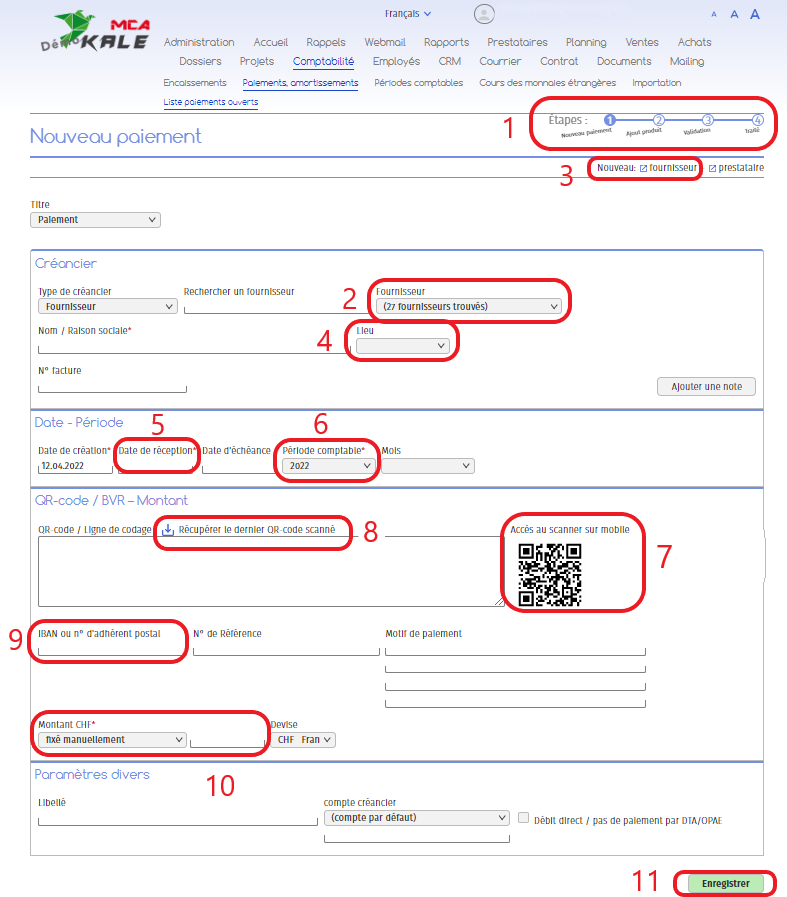
Di seguito sono riportate le spiegazioni numerate per ogni riquadro rosso di questa immagine.
1. Un diagramma in alto a destra mostra i passi da compiere fino alla ricezione del pagamento.
e in quale fase del processo di creazione del pagamento si trova. Qui è possibile
passare alla prima fase: Nuovo pagamento ;
2. Selezionare il fornitore tra i fornitori esistenti nel database, utilizzando il pulsante
Menu a discesa “Fornitore”;
3. Se il fornitore non compare nel menu a discesa, è possibile creare un nuovo record.
fornitore cliccando sul link “Nuovo: fornitore” in alto a destra della pagina. Completo
quindi inserire i dati del nuovo fornitore e cliccare su “Aggiungi”;
4. Aggiungere l’ubicazione della filiale dell’azienda;
5. Inserire la data di ricevimento della fattura;
6. Inserire il periodo contabile a cui si riferisce il pagamento.
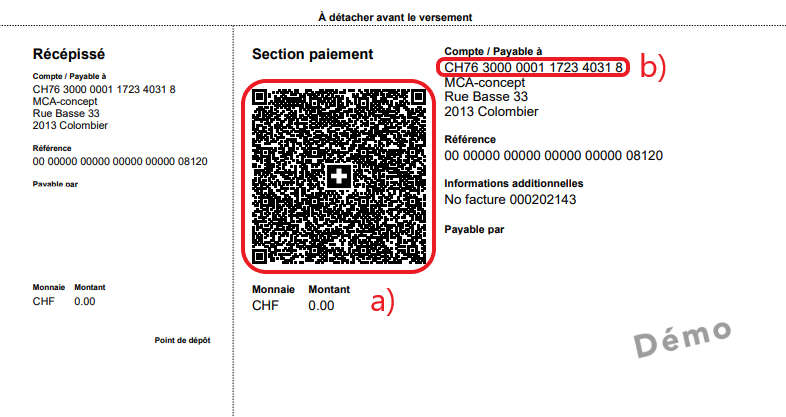
7. Scansionare il codice QR utilizzando la fotocamera del cellulare.
Verrete automaticamente reindirizzati a Mobile QR Code. Premete “touch to start” sul vostro cellulare e scansionate il codice QR sulla fattura (riquadro a) ;
8. Cliccate su “Recupera l’ultimo codice QR scansionato” e i dettagli del pagamento verranno compilati automaticamente.
Tuttavia, se le coordinate bancarie del fornitore non sono registrate nella sua scheda fornitore, alcune informazioni non verranno compilate automaticamente. Dovrete quindi inserirli manualmente;
9. Se l’IBAN del fornitore non è stato aggiunto automaticamente, è necessario inserirlo manualmente (casella b);
10. Il menu a discesa “Importo” offre 2 opzioni:
• Imposta manualmente: inserire manualmente l’importo del pagamento nel campo a destra del menu a tendina. Se la fattura QR contiene un importo prestabilito, questo sarà già stato recuperato automaticamente al punto 8 ;
• Calcolo automatico: con questa opzione, si inseriscono i prodotti nella seconda fase del pagamento e il software calcola automaticamente l’importo in base al prezzo di ciascun prodotto. Questo metodo è particolarmente utile per la gestione delle scorte, in quanto l’aggiunta di schede prodotto consente di tenere conto dei movimenti di magazzino;
11. Cliccare su “Salva” per passare al punto 2.
1.2. 2° passo: aggiungere il prodotto
In questa fase si può scegliere se aggiungere prodotti o semplicemente confermare l’importo impostato. Come si è detto nella fase precedente, la gestione dell’importo del pagamento tramite l’aggiunta di prodotti è un modo per tenere traccia delle scorte di prodotti. Andare direttamente alla pagina 1.2.2. Importo con il prodotto se si sceglie questa opzione, altrimenti proseguire al punto 1.2.1. Importo senza prodotto.
1.2.1. Importo senza prodotto
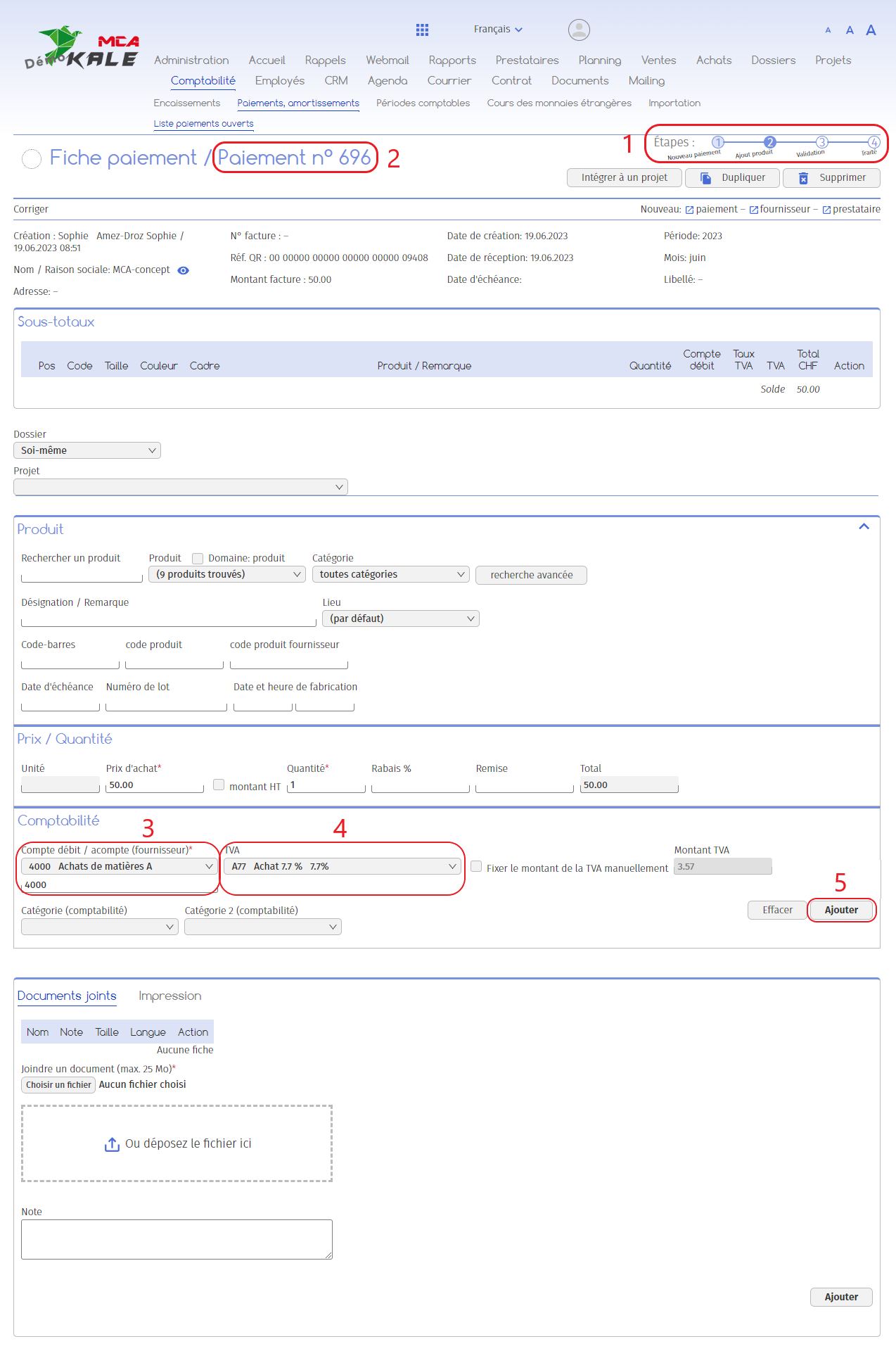
1. Ora siete al passo 2: aggiungere il prodotto ;
2. Al pagamento viene assegnato automaticamente un numero. Il nostro pagamento è il numero 669;
L’importo della fattura è già stato aggiunto nel passaggio precedente, quindi è sufficiente creare il collegamento nella contabilità.
3. Se il file del fornitore è stato impostato correttamente (vedere la guida Impostazione del file del fornitore), il software recupera automaticamente il conto di addebito collegato al fornitore. Altrimenti, aggiungere queste informazioni manualmente;
4. Lo stesso vale per l’IVA legata al fornitore;
5. Cliccare su “Aggiungi”.
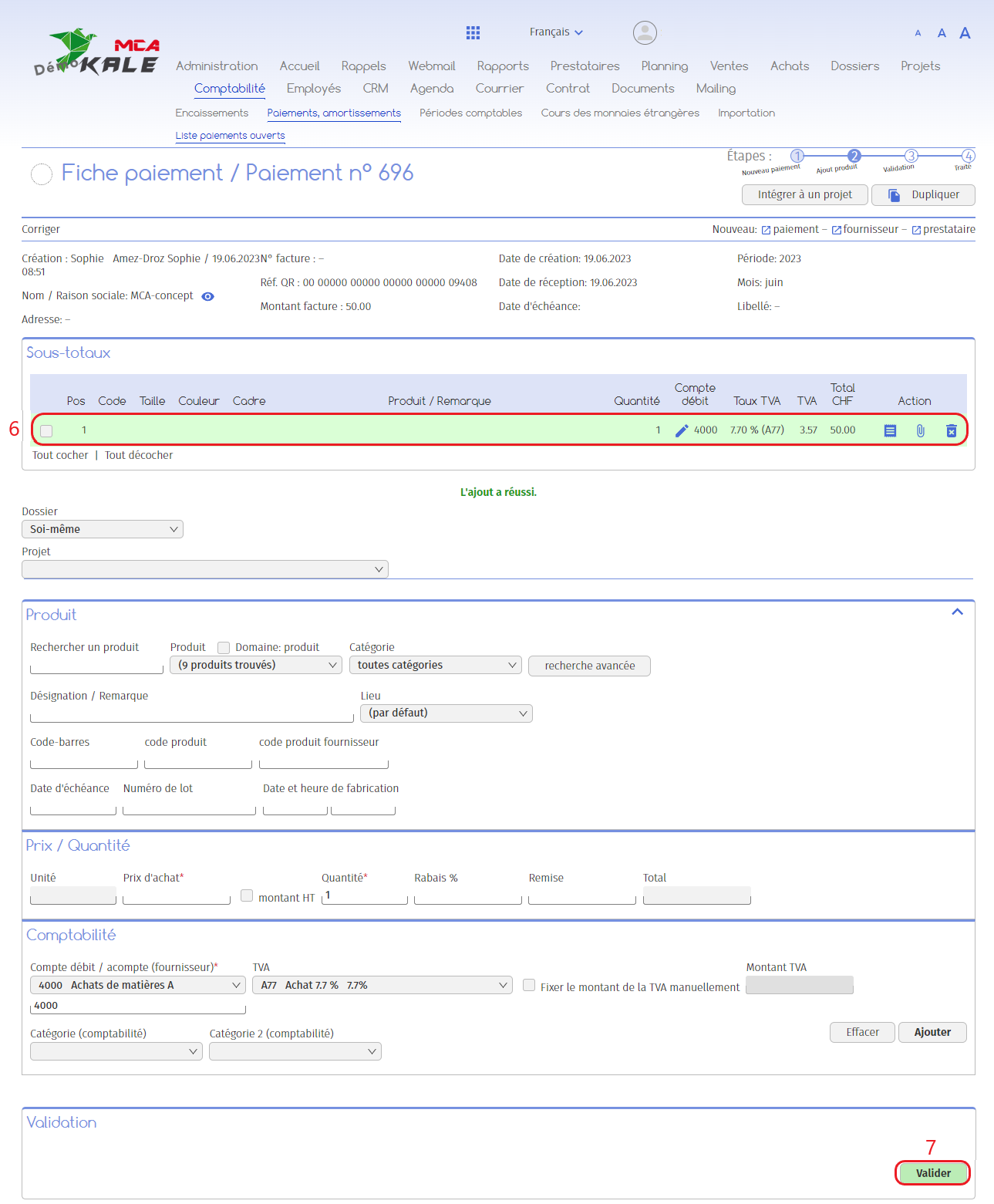
6. L’importo appare qui con l’IVA e il conto di addebito;
7. Cliccare su “Conferma” per passare al punto 3.
1.2.2. Importo con il prodotto
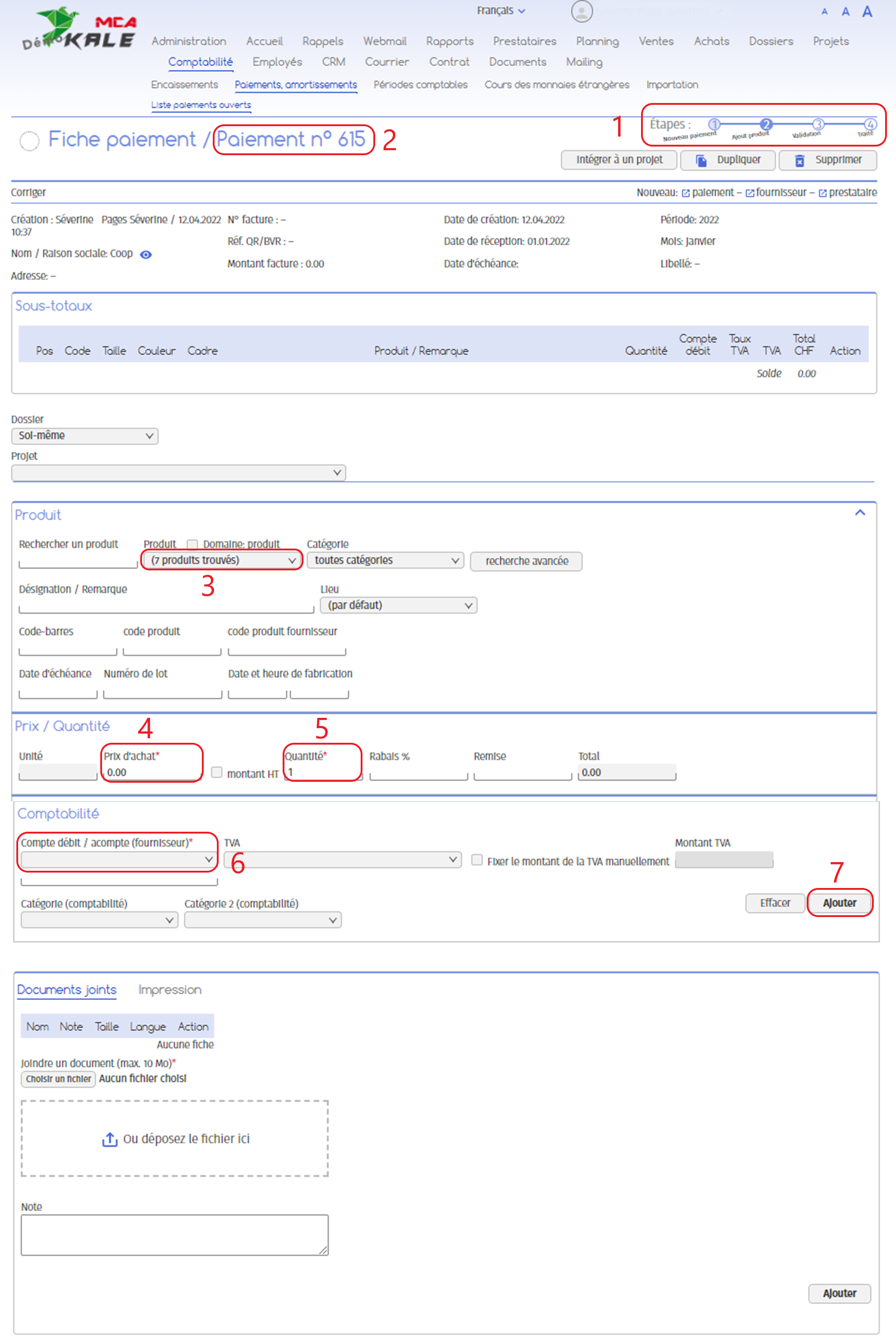
1. Ora siete al passo 2: aggiungere il prodotto ;
2. Al pagamento viene assegnato automaticamente un numero. Qui il nostro pagamento è il numero 615;
3. Per aggiungere i prodotti indicati in fattura, selezionare un prodotto dal menu a discesa “Prodotto”;
4. Il premio sarà completato automaticamente;
5. Aggiungere la quantità acquistata;
6. Il conto di addebito verrà completato automaticamente;
Se il prodotto non compare nel menu a tendina, compilare manualmente i campi 4, 5 e 6;
7. Fare clic su Aggiungi per aggiungere il prodotto;

8. I prodotti aggiunti appaiono qui;
Ripetere tutti i passaggi per aggiungere altri prodotti.
9. Una volta aggiunti tutti i prodotti, fare clic su “Conferma” per passare al punto 3.
1.3. Terza fase: convalida
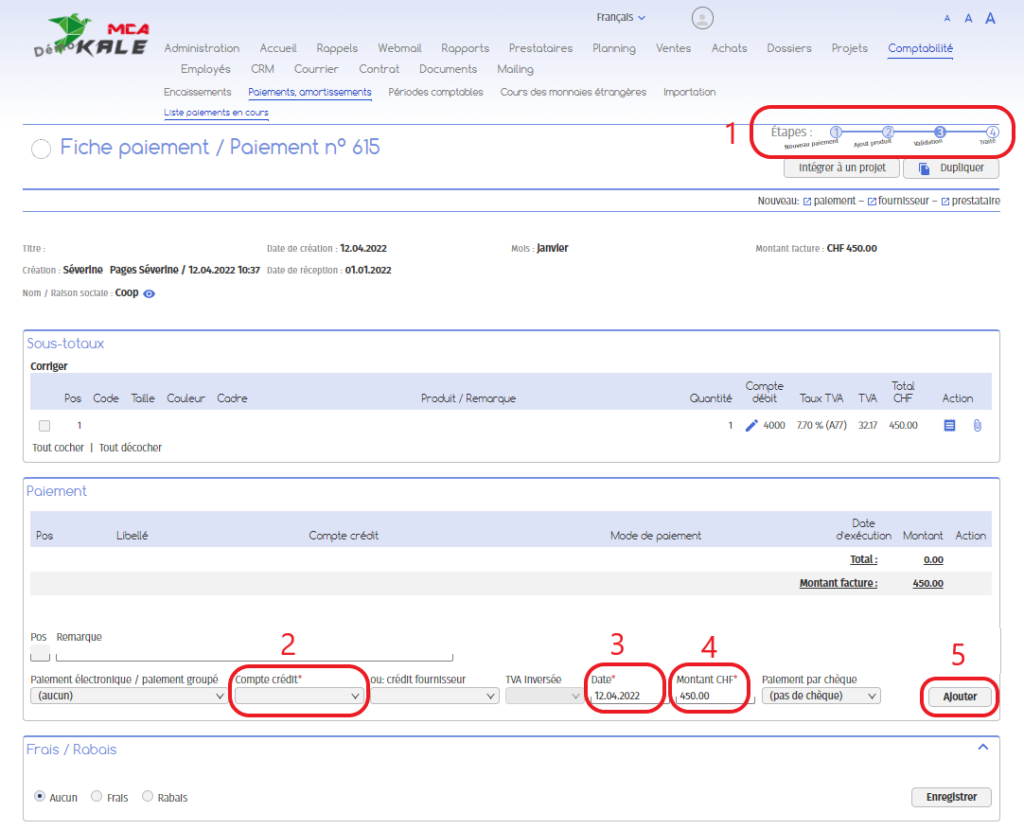
1. Ora siete arrivati alla fase 3, che prevede l’aggiunta di un conto di credito per indicare il metodo di pagamento;
2. Aggiungere il conto di credito (cioè il mezzo di pagamento) ;
3. Aggiungere l’importo pagato con questo metodo in questa data;
4. Il premio sarà completato automaticamente;
5. Cliccare su “Aggiungi”;
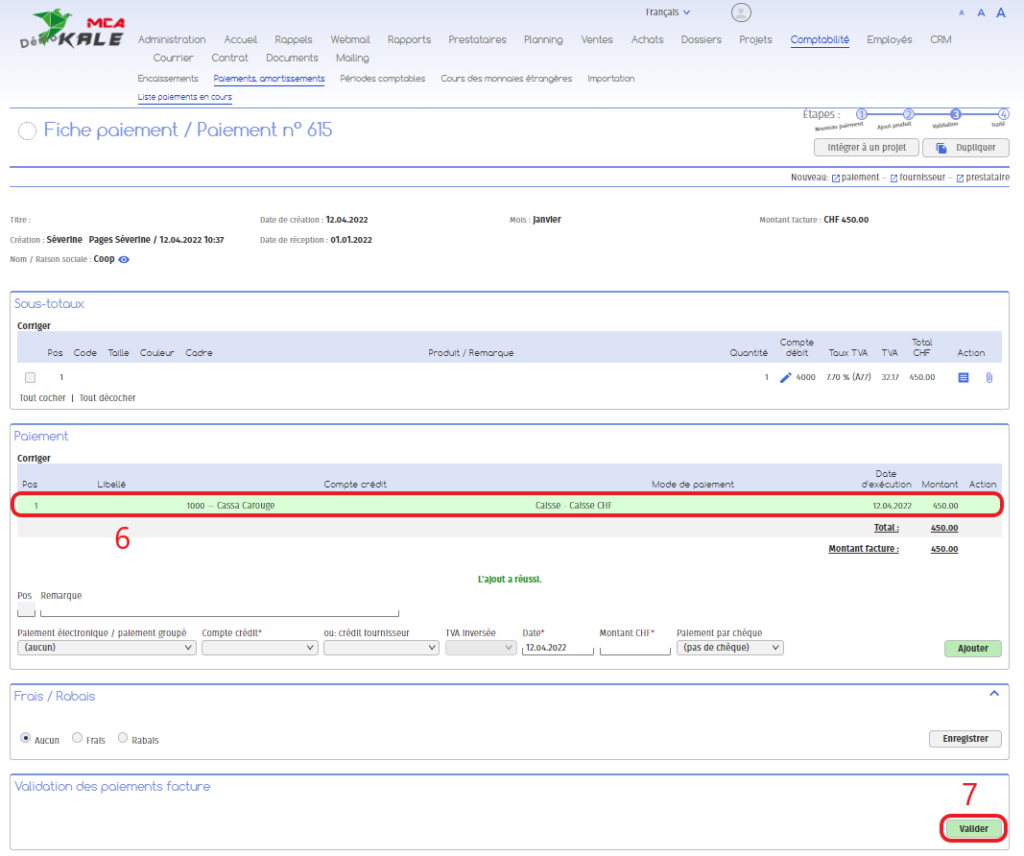
6. I metodi di pagamento aggiunti appaiono qui;
Ripetere tutti i passaggi per aggiungere altri metodi di pagamento.
7. Una volta aggiunti tutti i metodi di pagamento, cliccate su “Conferma” per passare al punto 4.
1.4. 4a fase: elaborato
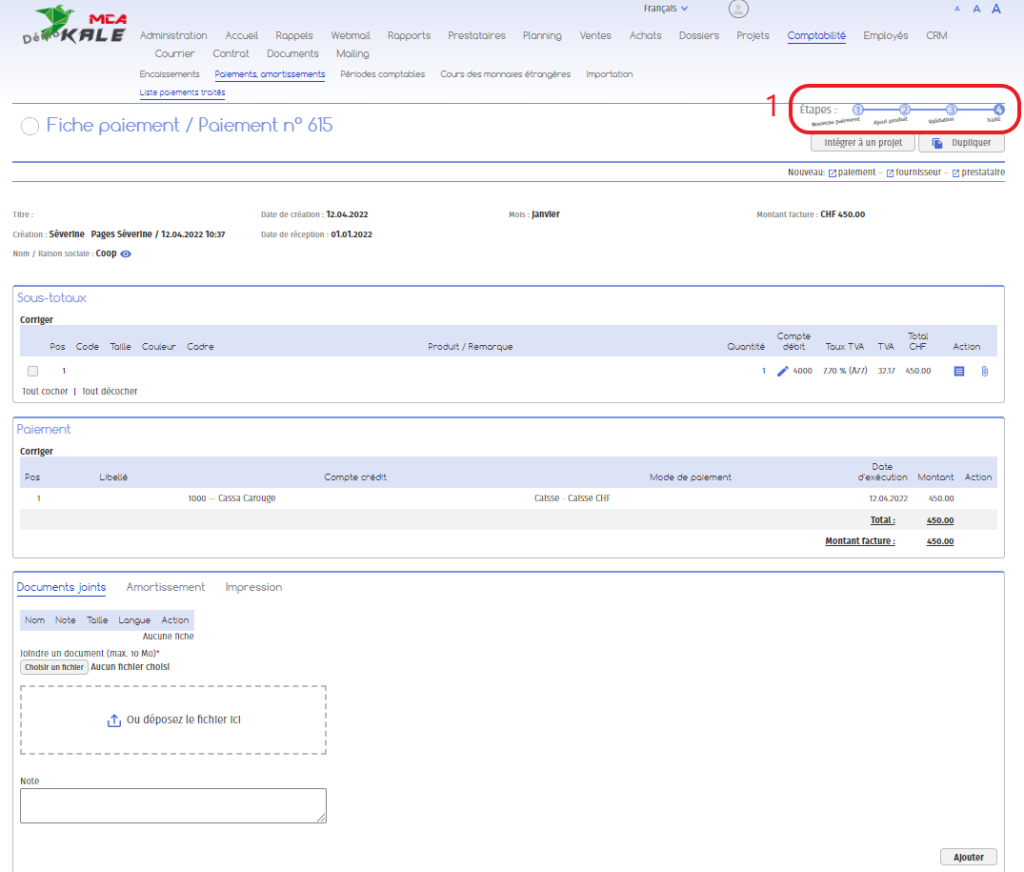
1. Avete raggiunto la fase 4. Il vostro pagamento è stato finalizzato e salvato e potete lasciare la pagina.
