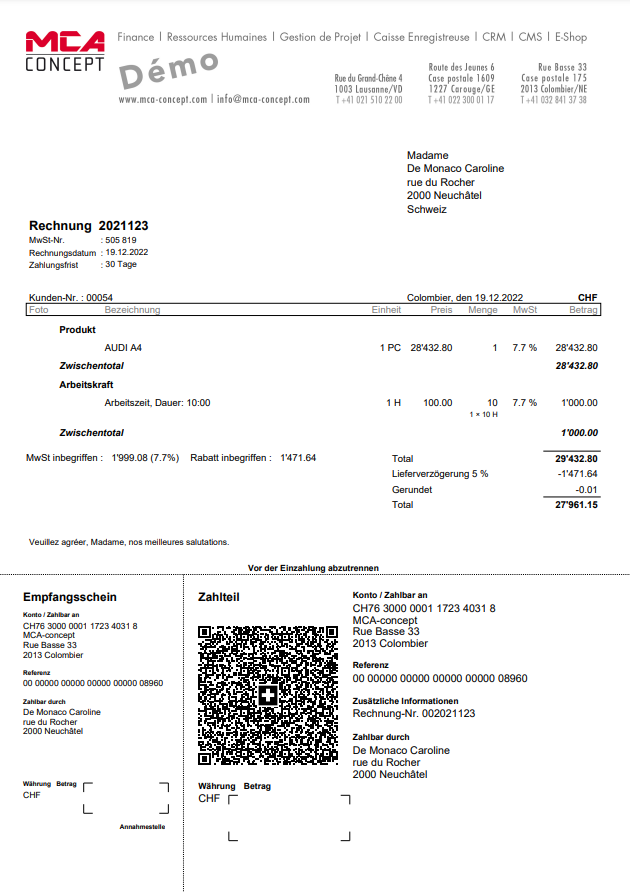menu
Eine Rechnung erstellen
Inhaltsverzeichnis
- 1. Eine Rechnung erstellen
- 1.1. Schritt 1 : Erstellen der Rechnung
1.2. Schritt 2 : Einfügen von Elementen
1.3. Eine Zeile hinzufügen
1.3.1. Ein Produkt hinzufügen
1.3.2. Einen Angestelltentarif hinzufügen
1.3.3. Einen Titel hinzufügen
1.3.4. Einen Rabatt hinzufügen
1.4. Schritt 3 : Bestätigung der Rechnung
1. Eine Rechnung erstellen
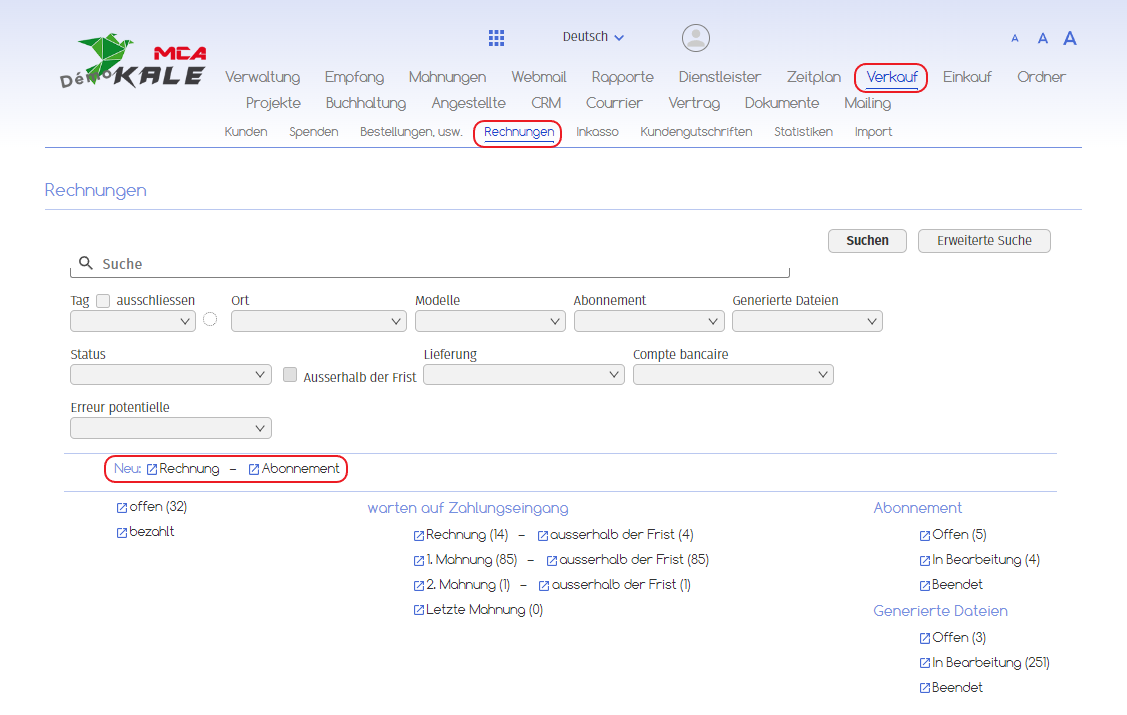
können.
1.1. Schritt 1 : Erstellen der Rechnung
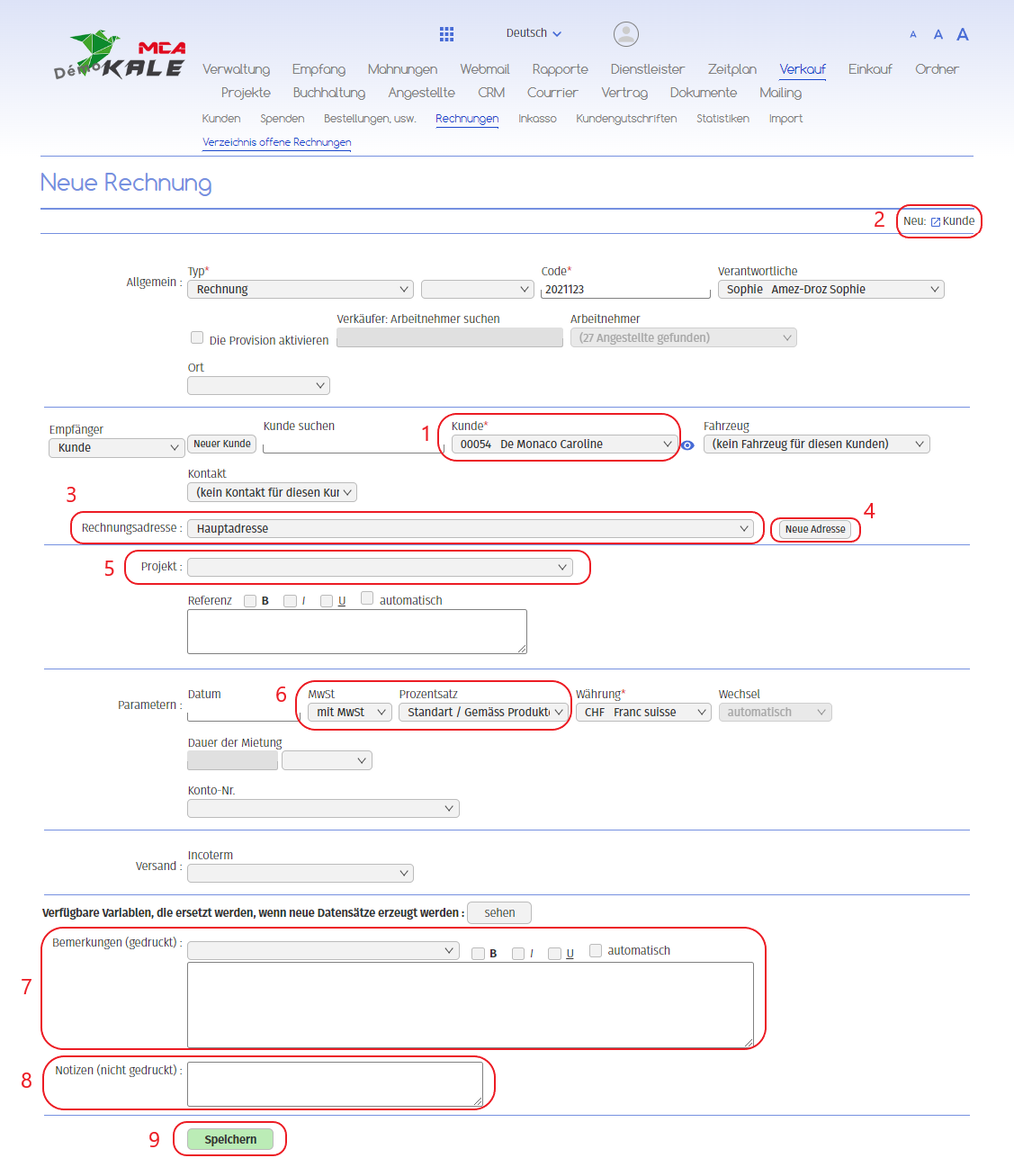
Im Folgenden finden Sie die nummerierten Erklärungen, die sich auf jeden roten Rahmen in diesem Bild beziehen.
1. Wählen Sie den Kunden unter den bestehenden Kunden in der Datenbank mithilfe des Dropdown-Menüs „Kunde“ ;
2. Wenn der Kunde nicht im Dropdown-Menü erscheint, können Sie einen neuen Kundendatensatz anlegen, indem Sie auf den Link „Neu: Kunde“ oben rechts auf der Seite klicken. Füllen Sie dann die Informationen über den neuen Kunden aus und klicken Sie auf „Hinzufügen“ ;
3. Wählen Sie die Rechnungsadresse ;
4. Wenn Sie eine neue Adresse hinzufügen möchten, klicken Sie auf „Neue Adresse“, füllen Sie die Felder aus, speichern Sie, und die neue Adresse wird automatisch als Rechnungsadresse ausgewählt ;
5. Sie können die Rechnung mit einem Projekt verknüpfen, indem Sie das Projekt im Dropdown-Menü „Projekt“ auswählen ;
6. Geben Sie an, ob die Rechnung MwSt. enthält oder nicht. Wenn ja, wählen Sie auch den zugehörigen Satz ;
7. In diesem Abschnitt können Sie einen Text hinzufügen, der auf der Rechnung sichtbar sein wird. Sie haben die Möglichkeit, aus dem Dropdown-Menü eine vordefinierte Textvorlage auszuwählen ;
8. In diesem Abschnitt können Sie einen Text hinzufügen, der auf der Rechnung nicht sichtbar sein wird ;
9. Um die soeben hinzugefügten Informationen zu speichern und mit dem nächsten Schritt fortzufahren, klicken Sie auf „Speichern“. Um die Erstellung der Rechnung abzubrechen, schließen Sie die Seite vor dem Speichern.
1.2. Schritt 2 : Einfügen von Elementen
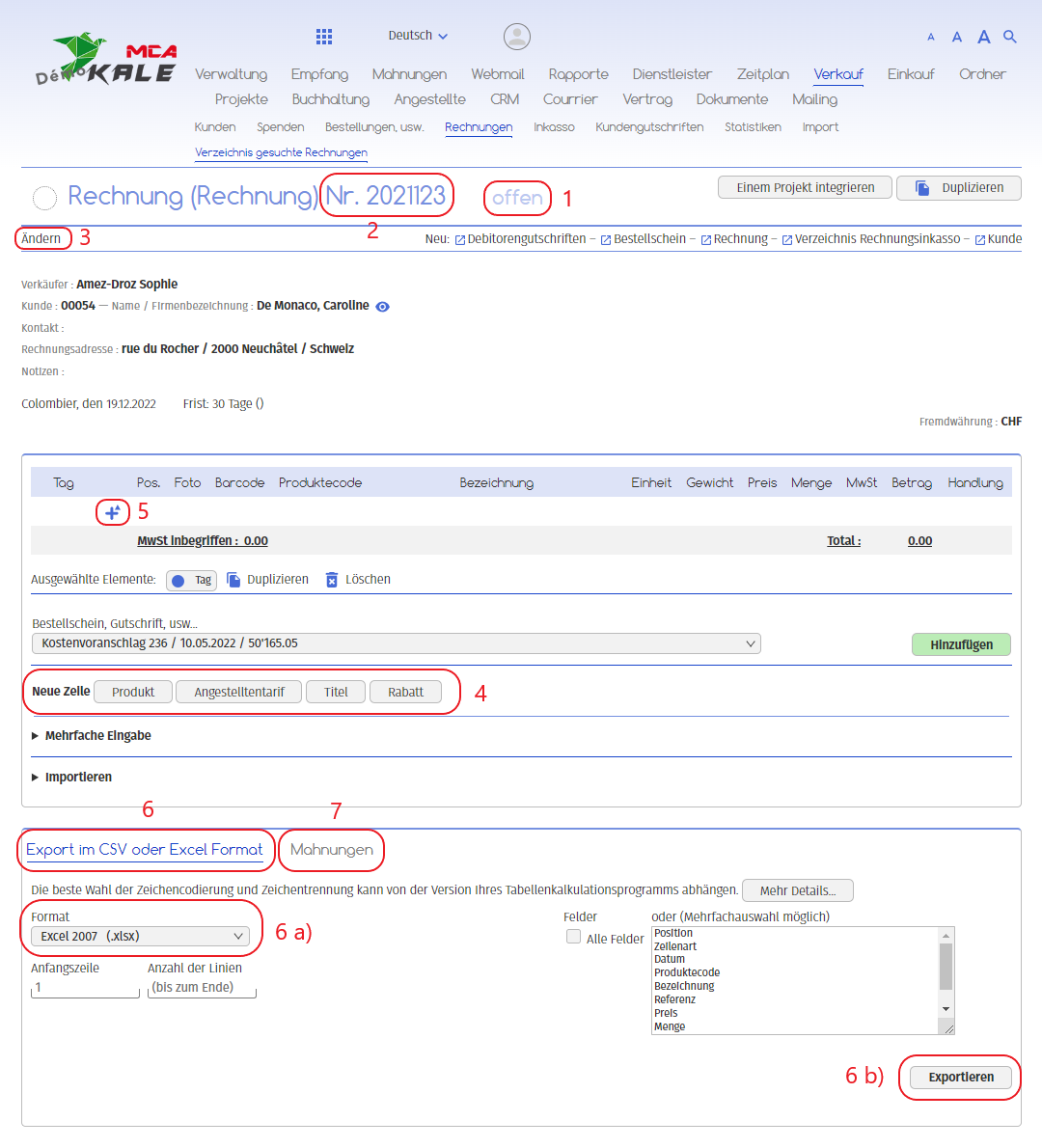
1. Ihre Rechnung ist „offen“, d. h. sie ist nun erstellt. Sie müssen nun die Produkte vervollständigen, die in Rechnung gestellt werden sollen ;
2. Der Rechnung wird eine Nummer zugewiesen ;
3. Wenn Sie die im ersten Schritt ausgefüllten Informationen ändern möchten (neue Rechnung), klicken Sie auf „Ändern“ ;
4. Um Produkte, Mitarbeitertarife, Titel oder Rabatte hinzuzufügen, klicken Sie auf eine der Schaltflächen, die der Beschriftung „Neue Zeile“ folgen. Es öffnet sich ein neues Fenster mit Feldern, die Sie ausfüllen können (siehe Kapitel „Eine Zeile hinzufügen“) ;
5. Mit diesem Symbol können Sie auch eine Zeile hinzufügen (siehe Kapitel „Eine Zeile hinzufügen“) ;
6. Nachdem Sie alle Zeilen hinzugefügt haben, können Sie die Rechnung im CSV- oder Excel-Format exportieren :
a. Wählen Sie das Format
b. Klicken Sie dann auf „Exportieren“ ;
7. Sie können auch Erinnerungen hinzufügen, die Sie über Aktionen benachrichtigen, die im Zusammenhang mit der Rechnung durchgeführt werden müssen. Eine Erinnerung kann für verschiedene Empfänger eingerichtet werden: für Sie selbst, für den Kunden der Rechnung, für den Manager etc.
1.3. Eine Zeile hinzufügen
1.3.1. Ein Produkt hinzufügen
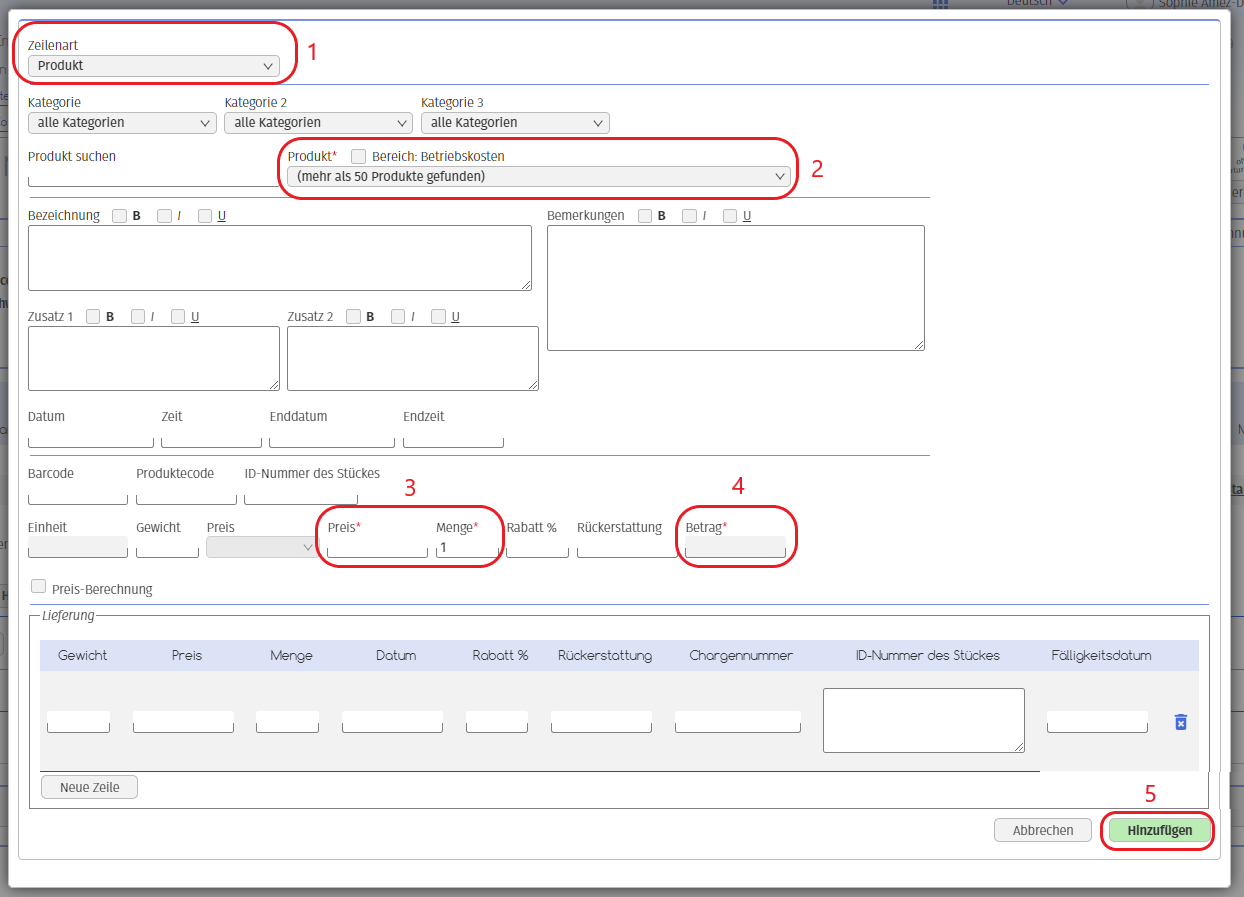
1. In diesem Feld erscheint der Zeilentyp, den Sie hinzufügen möchten. Hier möchten wir ein Produkt hinzufügen ;
2. Wählen Sie das Produkt, das Sie hinzufügen möchten, aus dem Dropdown-Menü „Produkt“ ;
3. Fügen Sie einen Preis und eine Menge hinzu ;
4. Der Betrag wird automatisch anhand des zuvor angegebenen Preises und der Menge berechnet ;
5. Klicken Sie auf „Hinzufügen“, um das Produkt der Rechnung hinzuzufügen.
1.3.2. Einen Angestelltentarif hinzufügen
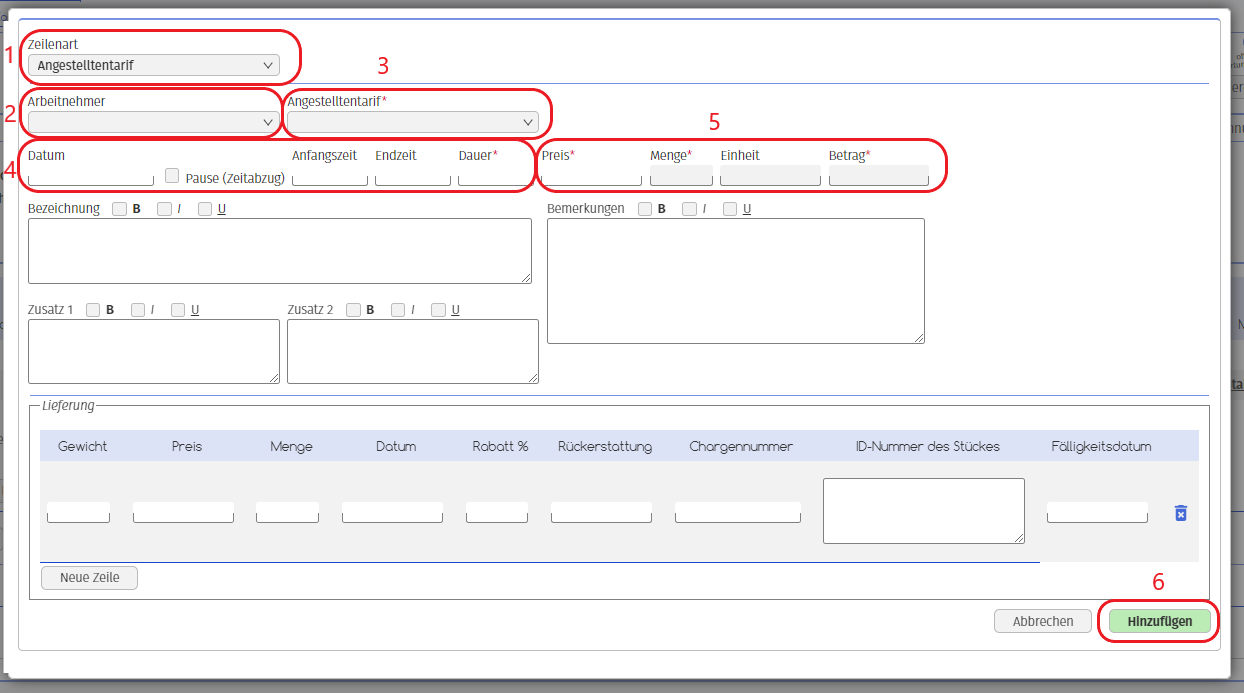
1. In diesem Feld erscheint der Zeilentyp, den Sie hinzufügen möchten. Hier möchten wir einen Angestelltentarif hinzufügen ;
2. Wählen Sie den Namen des Mitarbeiters (dieses Feld ist optional) ;
3. Fügen Sie einen Angestelltentarif hinzu ;
4. Sie können ein Datum mit Start- und Endzeit wählen oder direkt die Arbeitszeit hinzufügen ;
5. Preis, Menge, Einheit und Betrag werden automatisch vervollständigt ;
6. Klicken Sie auf „Hinzufügen“, um den angestellten Tarif zur Rechnung hinzuzufügen.
1.3.3. Einen Titel hinzufügen
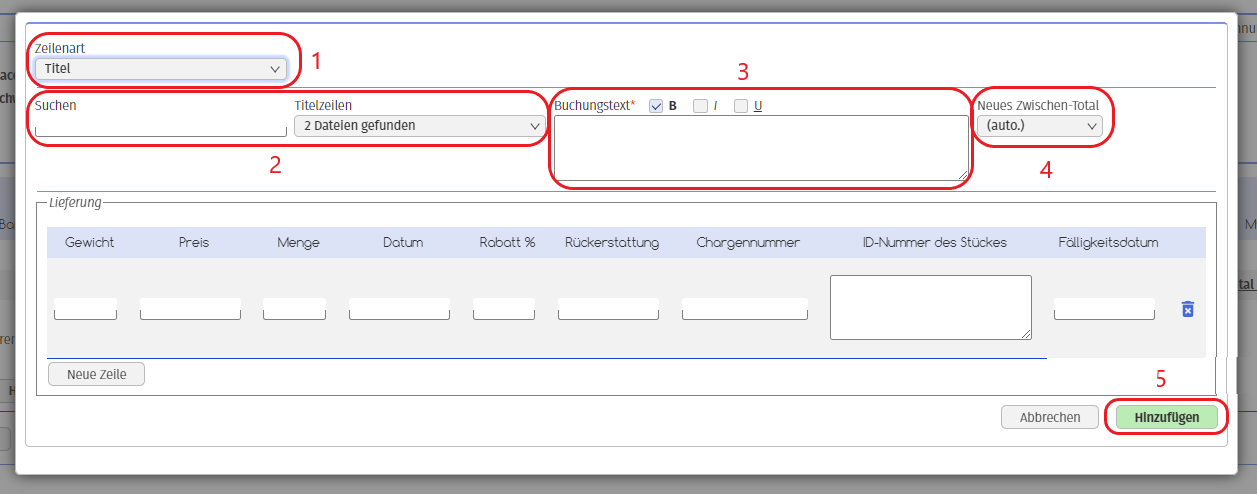
1. In diesem Feld erscheint der Zeilentyp, den Sie hinzufügen möchten. Hier möchten wir einen Titel hinzufügen ;
2. Sie können einen voraufgezeichneten Titel auswählen ;
3. Sie können einen neuen Titel hinzufügen, indem Sie direkt in das Feld „Buchungstext“ schreiben. Mit den Kästchen neben der Beschriftung können Sie den Titel fett, kursiv oder unterstrichen formatieren ;
4. Sie können eine Zwischensumme hinzufügen, die mit der Titelzeile verknüpft ist. Alle Zeilen zwischen dieser und der nächsten Überschrift werden in die Berechnung dieser Zwischensumme einbezogen ;
5. Klicken Sie auf „Hinzufügen“.
1.3.4. Einen Rabatt hinzufügen
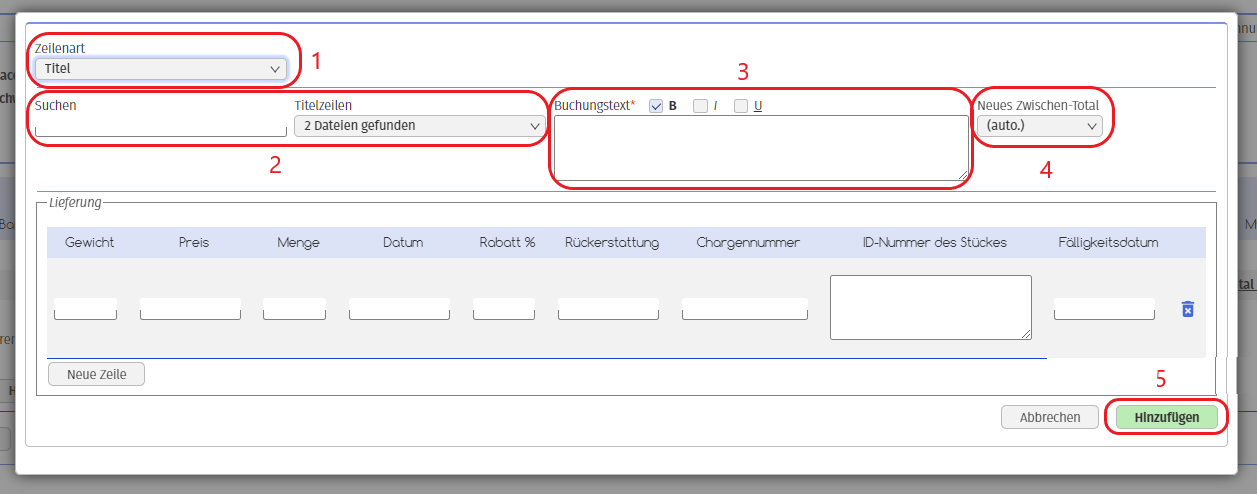
1. In diesem Feld erscheint der Zeilentyp, den Sie hinzufügen möchten. Hier möchten wir einen Rabatt
hinzufügen ;
2. Sie können einen vorgespeicherten Rabatt auswählen ;
3. Sie können einen neuen Rabatt hinzufügen, indem Sie direkt in das Feld „Buchungstext“ schreiben ;
4. Wählen Sie die Art des Rabatts, den Sie anwenden möchten, sowie den Satz oder Betrag in dem Feld,
das rechts neben der Rabattart erscheint ;
5. Klicken Sie auf „Hinzufügen“.
1.4. Schritt 3 : Bestätigung der Rechnung
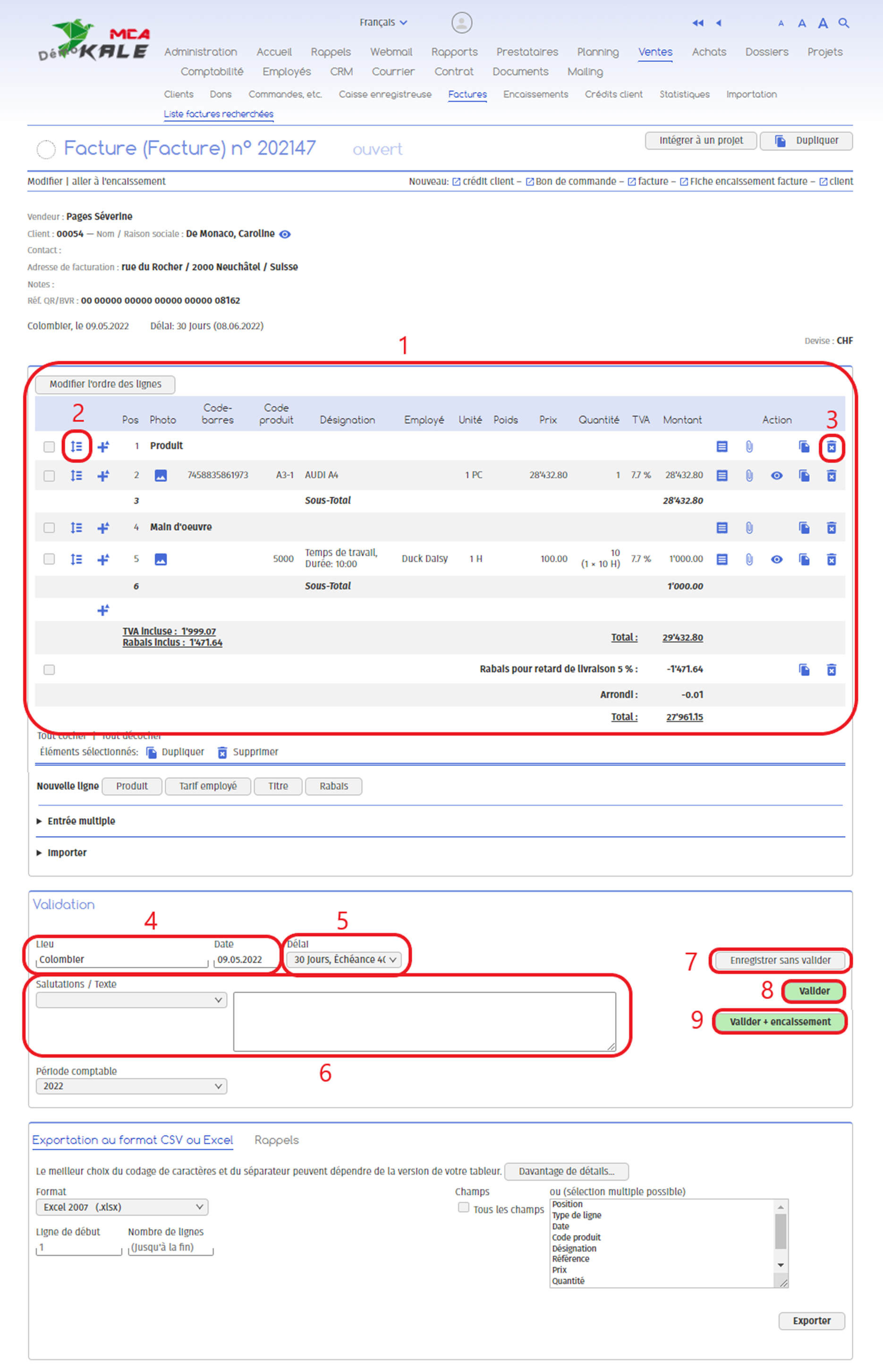
1. Die hinzugefügten Zeilen erscheinen hier.
Wir haben hinzugefügt :
- • 2 fettgedruckte Überschriften: Produkt und Arbeit, jeweils mit einer Zwischensumme
• Ein Produkt: ein AUDI A4 zu CHF 28’432.8
• Ein Angestelltentarif: 10 Stunden Arbeit, durch den Angestellten Duck Daisy, berechnet CHF 100/Stunde
• Ein Rabatt von 5% auf den Gesamtrechnungsbetrag, wegen verspäteter Lieferung
Hier ein Zoom auf diesen Abschnitt :
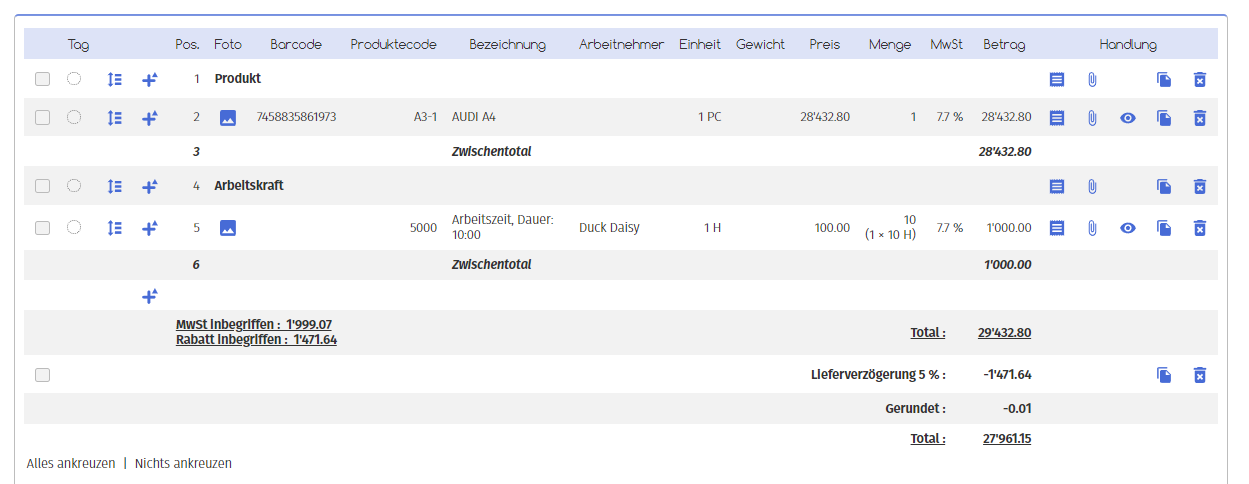
2. Mit diesem Symbol können Sie die Zeilen verschieben ;
3. Mit diesem Symbol können Sie Zeilen löschen ;
4. Um mit der Rechnungsfreigabe fortzufahren, fügen Sie einen Ort und ein Datum hinzu ;
5. Wählen Sie eine Frist für die Bezahlung der Rechnung ;
6. Wählen Sie eine voraufgezeichnete Begrüßungsphrase aus oder fügen Sie manuell einen Text in der Box hinzu;
Nachdem Sie die zuvor angegebenen Informationen hinzugefügt haben, haben Sie drei Optionen :
7. Mit der Schaltfläche „registrieren ohne zu bestätigen“ können Sie die in der Karteikarte eingegebenen Informationen speichern, ohne den Kostenvoranschlag zu bestätigen ;
8. Mit der Schaltfläche „Bestätigen“ können Sie den Kostenvoranschlag bestätigen: Er ändert seinen Status von „offen“ in „warten auf Zahlungseingang“ ;
9. Über die Schaltfläche „Bestätigen + Inkasso“ können Sie die Rechnung bestätigen und direkt zum Inkassoformular wechseln. Eine Anleitung zum Einlösen einer Rechnung finden Sie in der Anleitung „Eine Rechnung einlösen“.
2. Rechnung wartet auf Zahlung
- • Drucken Sie die Rechnung aus, um sie per Post an Ihren Kunden zu schicken.
• Senden Sie Ihrem Kunden eine E-Mail mit der Rechnung im PDF-Format als Anhang.
2.1. Druck
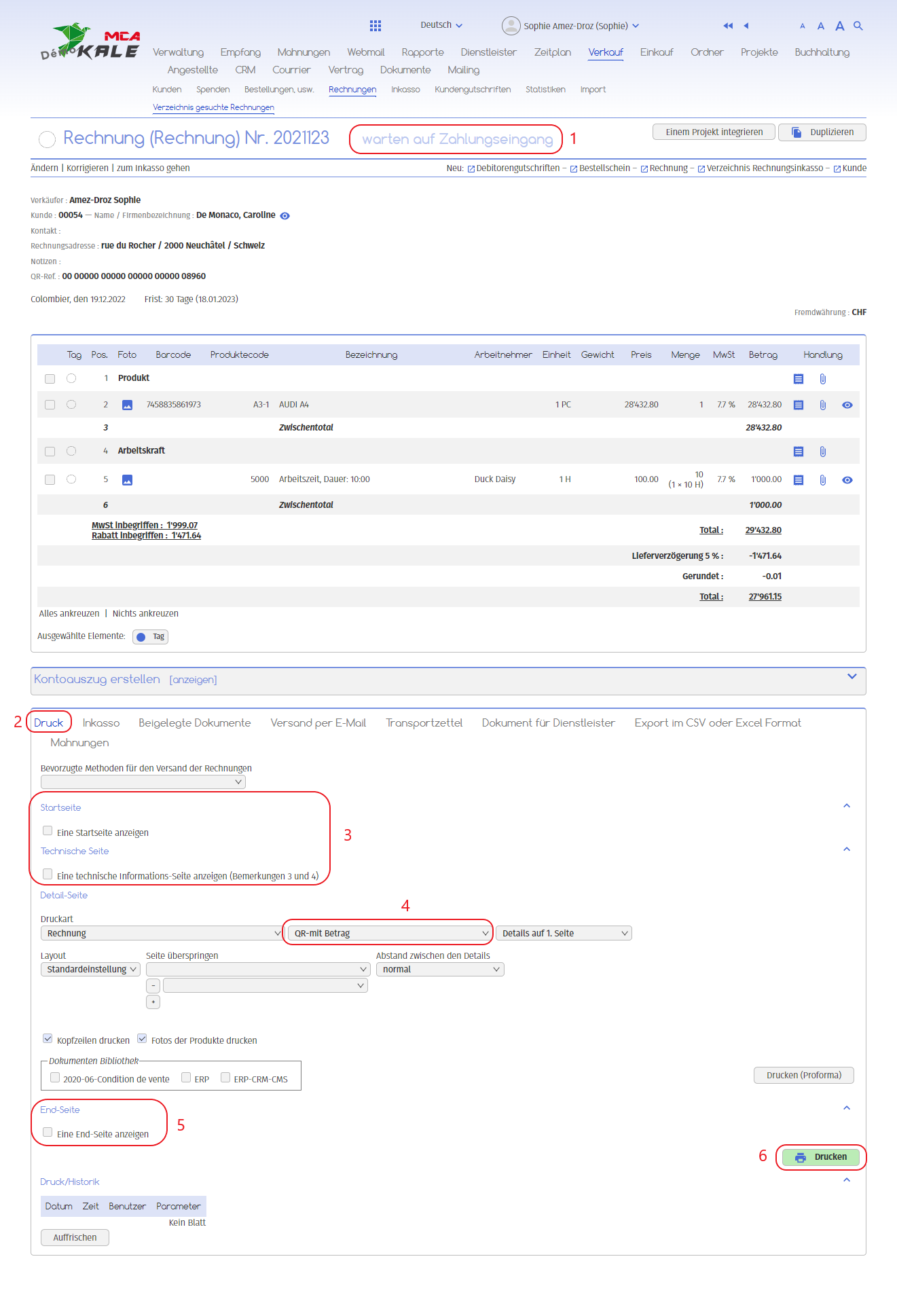

1. Nach der Bestätigung der Rechnung geht diese in den Wartestatus für die Zahlung über ;
2. Wählen Sie die Druckart ;
3. Kreuzen Sie die Kästchen an, wenn Sie der Rechnung ein Deckblatt und eine technische Seite hinzufügen möchten ;
4. Wählen Sie aus dem Dropdown-Menü den gewünschten Rechnungstyp (QR, ESR etc.) ;
5. Aktivieren Sie das Kontrollkästchen, wenn Sie der Rechnung eine Schlussseite hinzufügen möchten ;
6. Klicken Sie auf „Drucken“, um die Rechnung auszudrucken oder im PDF-Format herunterzuladen ;
7. Hier finden Sie eine Historie Ihrer Ausdrucke. So können Sie überprüfen, ob Sie die Rechnung bereits ausgedruckt haben oder nicht ;
2.2. Versand per E-Mail
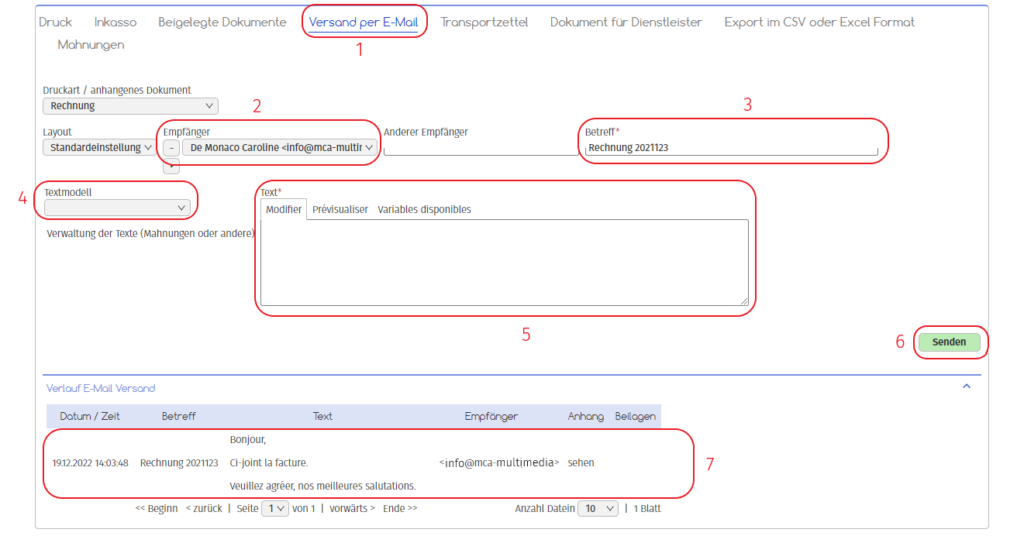
1. Gehen Sie im selben Abschnitt wie beim Drucken auf die Registerkarte „Versand per E-Mail“ ;
2. Wählen Sie die E-Mail-Adresse des Empfängers aus dem Dropdown-Menü aus oder fügen Sie eine E-Mail-Adresse manuell hinzu ;
3. Fügen Sie einen Betreff für Ihre E-Mail hinzu ;
4. Sie können eine Textvorlage auswählen ;
5. Sie können auch manuell Text einfügen, indem Sie in den Kasten schreiben ;
6. Klicken Sie auf „Senden“, um die E-Mail zu versenden. Die Rechnung im PDF-Format wird automatisch an die E-Mail angehängt ;
7. Hier finden Sie einen Verlauf, wann die Rechnung per E-Mail versendet wurde. So können Sie kontrollieren, ob Sie diese Rechnung bereits per E-Mail verschickt haben oder nicht.
2.3. Beispielrechnung